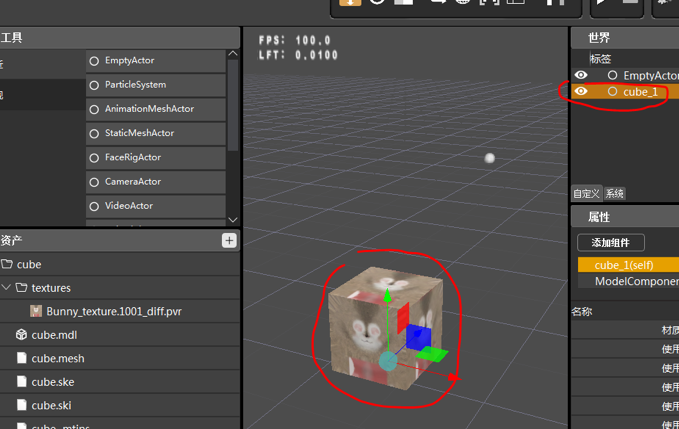导入模型资产
本节主要介绍模型资产文件导入方法以及注意事项.
0.1. 模型导入
引擎只支持FBX格式的模型文件,且推荐使用3ds Max 2015/2016版本。
在使用3ds Max进行模型的制作时,为了避免一些不必要的问题以及性能损耗,对于美术人员的建议规范,请参考:
文档中有相关的制作规范;
对于已有的FBX文件导入到编辑器。有两种方法,一种是直接拖拽进编辑器的“资产”窗口空白处或“资产”窗口的指定目录,可同时拖拽多个FBX文件;如下图: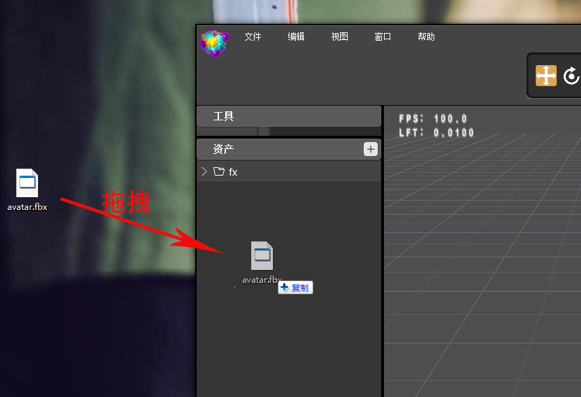
另一种是在资产控件的右上角点“+”号图标,选择路径进行导入,可同时选择多个文件;此时若选中了“资产”窗口中的某个目录,将导入到这个目录下。如下图: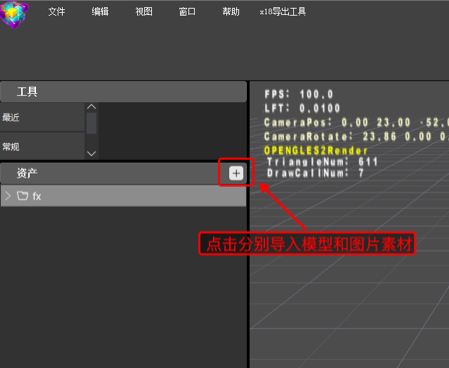

选择完FBX文件后,会弹出如下对话框;选择上方FBX的条目,可配置此FBX文件导入的参数。
- 静态模型:表示导入模型的网格、材质等基本信息;
- 皮肤:表示导入蒙皮信息,勾选“静态模型”时,默认会同时导入蒙皮。若“静态模型”未勾选,“皮肤”勾选,则会只导入蒙皮信息,多用于换装等需求;
- 模型动画:表示导入动画信息,此处动画包含骨骼动画与变形动画;
- 模型物理:表示导入物理相关信息,如刚体信息或者骨骼物理信息;
- 对所有项生效:此处若勾选,则会将当前配置,同步到所有导入的FBX文件;
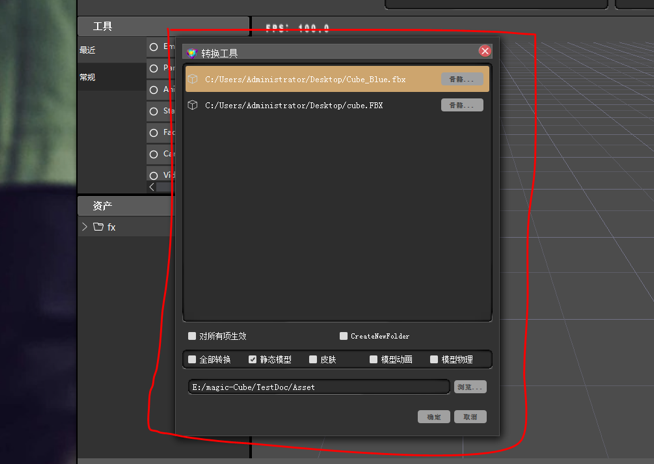
导入配置完成后,点击“确定”按钮,进行转换;此时若模型有问题,会弹出对话框显示错误信息;转换成功后,会在“资产”窗口出现新导入的模型如下图;此会默认为模型目录创建一个“textures”的目录,主要是用于之后放置该模型使用的贴图文件。
0.2. 导入贴图
引擎支持的贴图格式是tga,美术的制作的tga贴图导入引擎后,会生成对应的pvr、ktx格式的文件,分别用于ios、android。操作步骤与导入模型类似,也可以拖拽和选择贴图文件,两种方式。此处以选择文件为例,选中模型目录下的“texture”目录,再点击右上角的“+”按钮,然后选择指定的tga文件;如下图: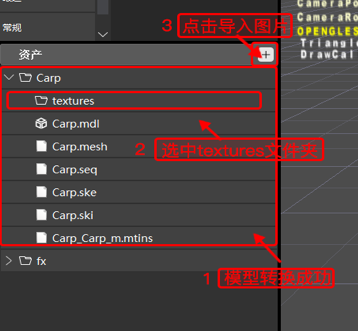
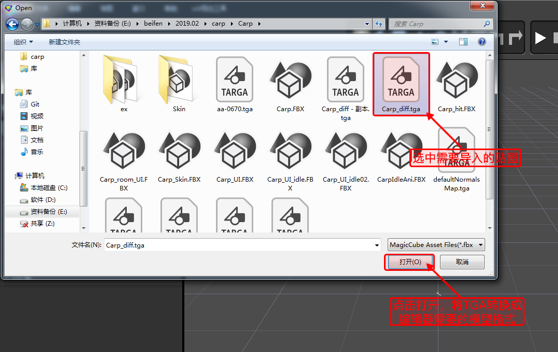
点击“打开”按钮后进入转换操作,根据贴图的大小,可能需要几秒到几十秒的时间;如下图:(截图之间并无对应关系)
转换完成后,在“textures”目录内多了一个pvr文件,如下图;编辑器中只显示的了pvr文件,ktx文件是隐藏掉了;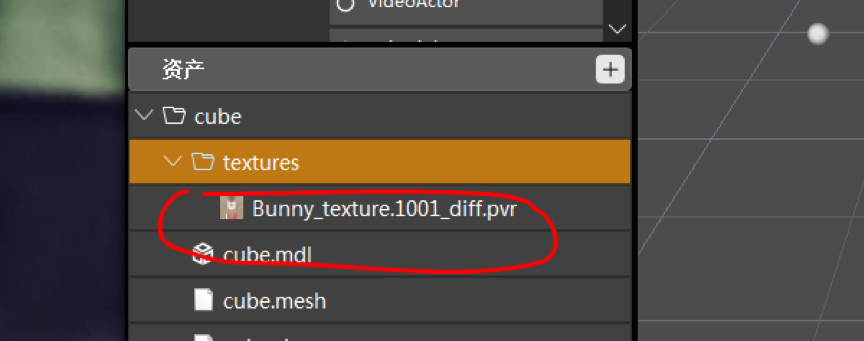
注意:tga贴图文件,要求宽、高必须是2的N次幂,且为宽、高相等,即为正方形;具体参考《模型制作说明(外包版)》
0.3. 将模型加入到场景
此时在“资产”窗口的模型目录有一个“mdl”后缀的文件,此文件为模型文件;如下图: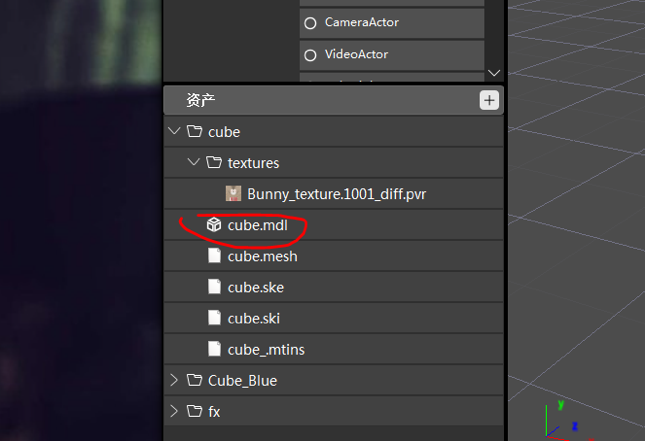
点击此文件,并拖拽到场景中,就会将此模型添加到场景中,如下图,同时也在世界大纲中,新增加此模型对应的actor。此处如果贴图文件的名字与fbx关联的贴图名字一致,则添加到场景就会直接显示带贴图的模型实例,下图中即为贴图名字一致的效果;如果名字不一致,则默认使用“棋盘格”的错误贴图,需要执行贴图指定的操作