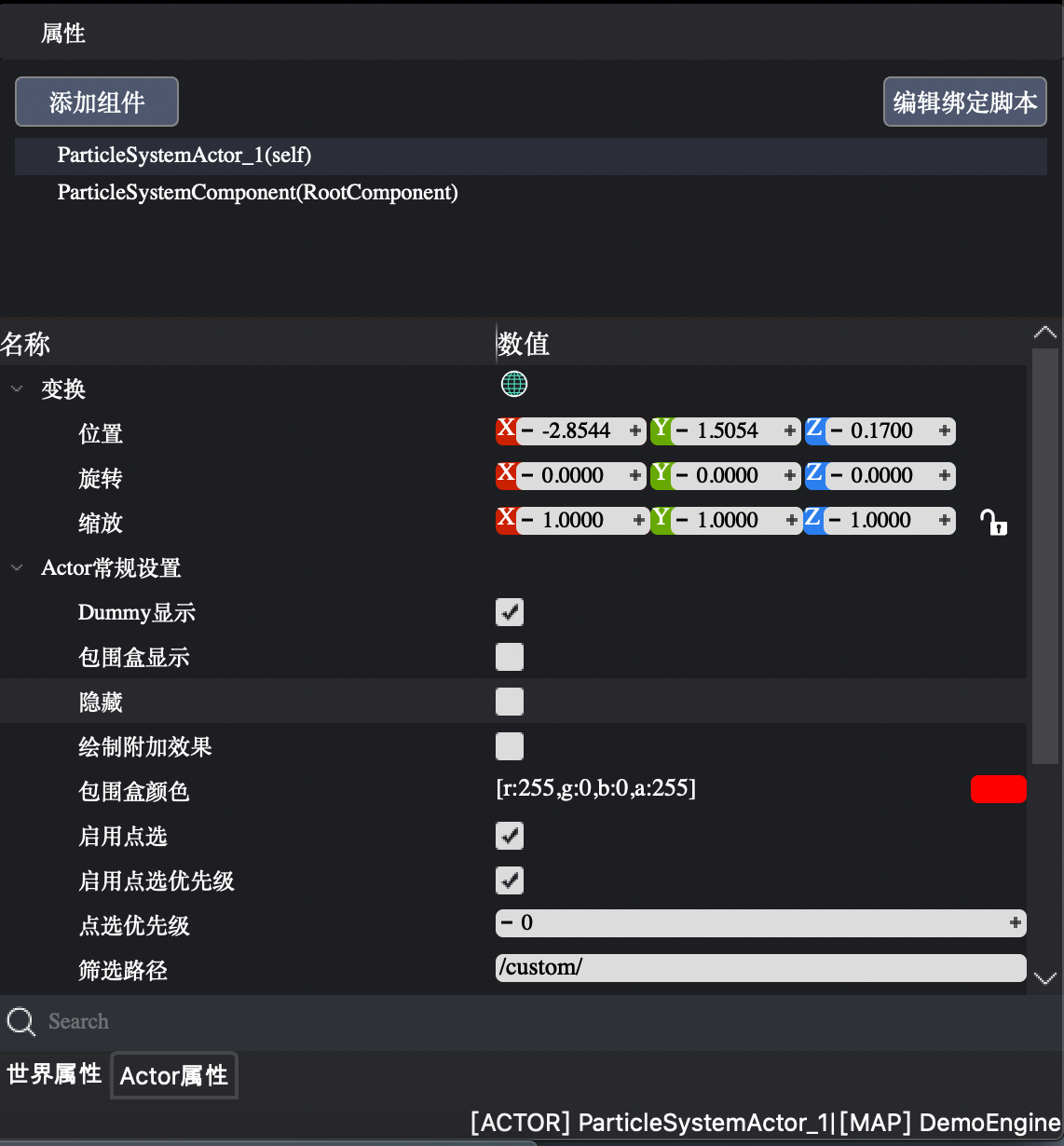编辑器的基础使用
0.1. 软件界面说明(编辑器工作区)
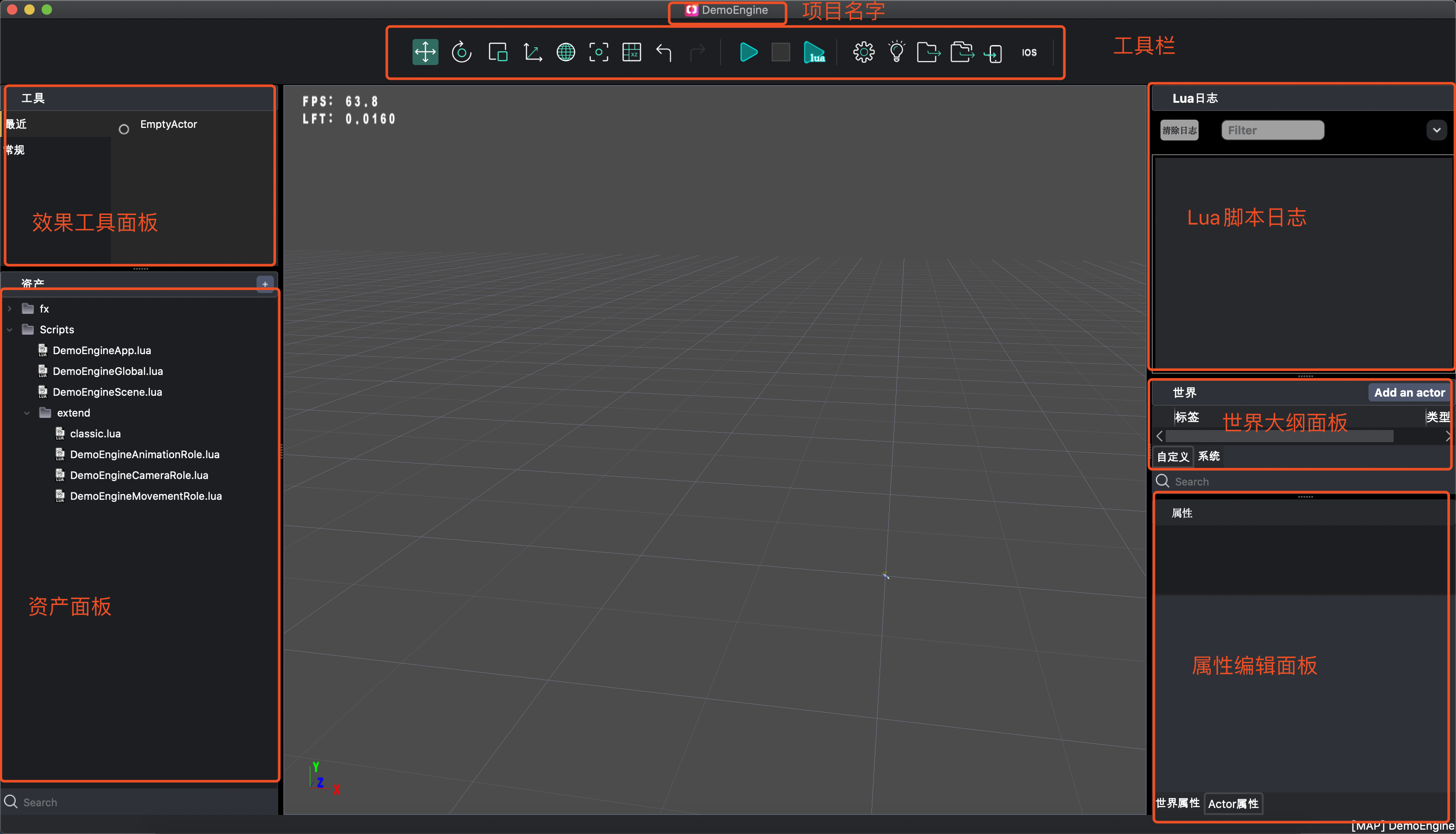
0.2. 菜单功能
0.2.1. 文件菜单

0.2.2. New (Ctrl+N/Command+N)
新建工程操作。执行该操作会弹出创建工程对话框: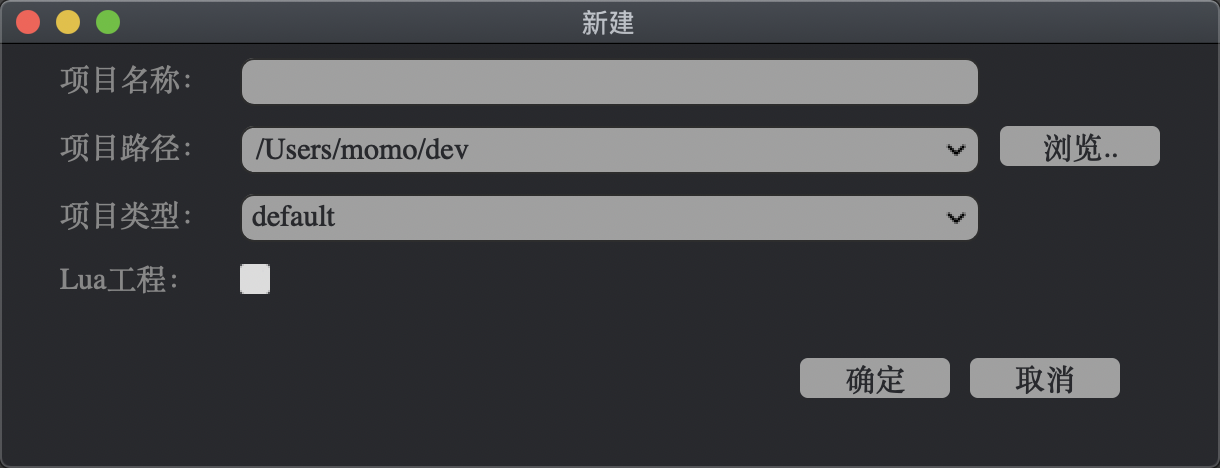
在该对话框依次输入需要创建的工程名称,以及工程所在路径。 如果检测出工程名称或工程路径不合法,则对话框不会显示确定按钮,如上图。
合法的输入如下图: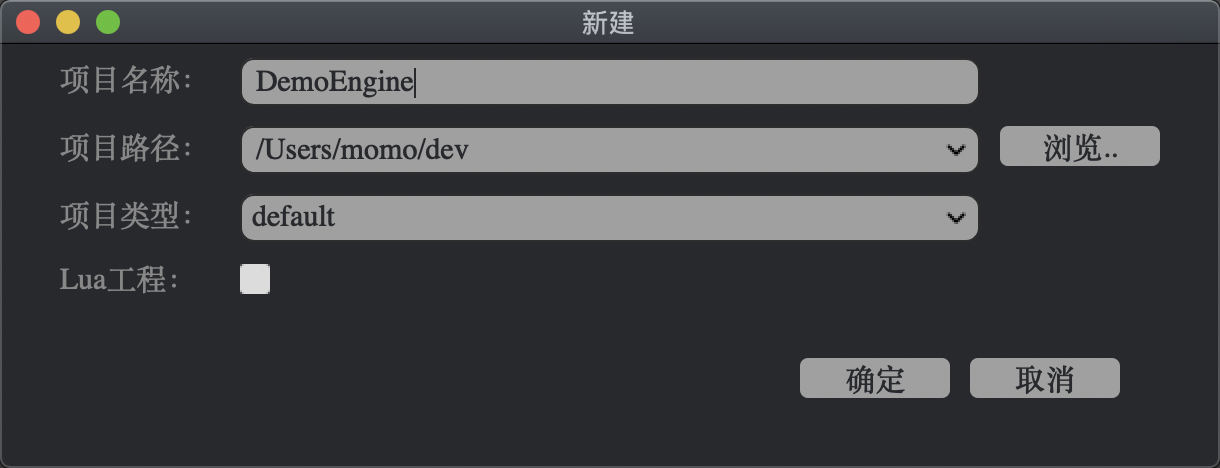
当点击确定按钮时,该操作会创建目录为/Users/momo/dev/DemoEngine的工程,并创建初始化资产文件夹“Asset”,资产文件夹会在资产面板中介绍。
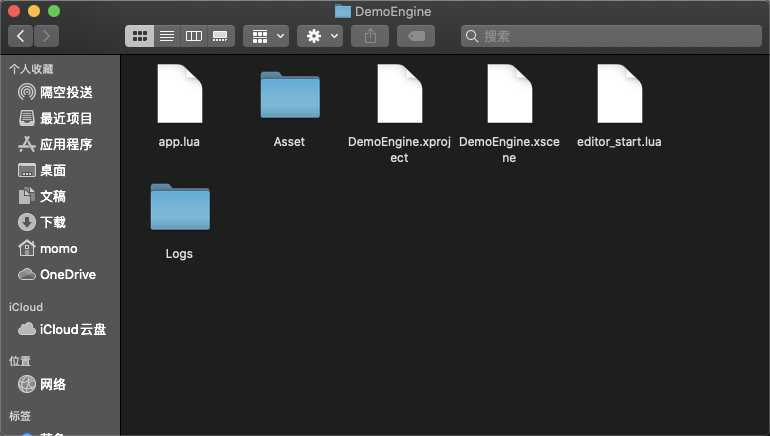
其中:
- .xproject文件为该项目的工程文件
- 该文件表示一个AR Studio工程实例,请不要删除该文件。
- .xscene文件为场景文件
- 用户的任何编辑操作都会具现成对该文件的编辑。
- 如果您误删了.xscene文件,当您再次打开该工程实例时,我们会为您重新创建改文件。
- 不幸的是,您会丢失之前的所有编辑操作(您也可以删除该文件,以达到重置项目的目的)。
AR Studio允许但不建议您直接在资源管理器中直接对该路径下的文件进行操作。
0.2.3. Open(Ctrl+O/Command+O)
打开工程操作。执行该操作会弹出打开工程对话框:
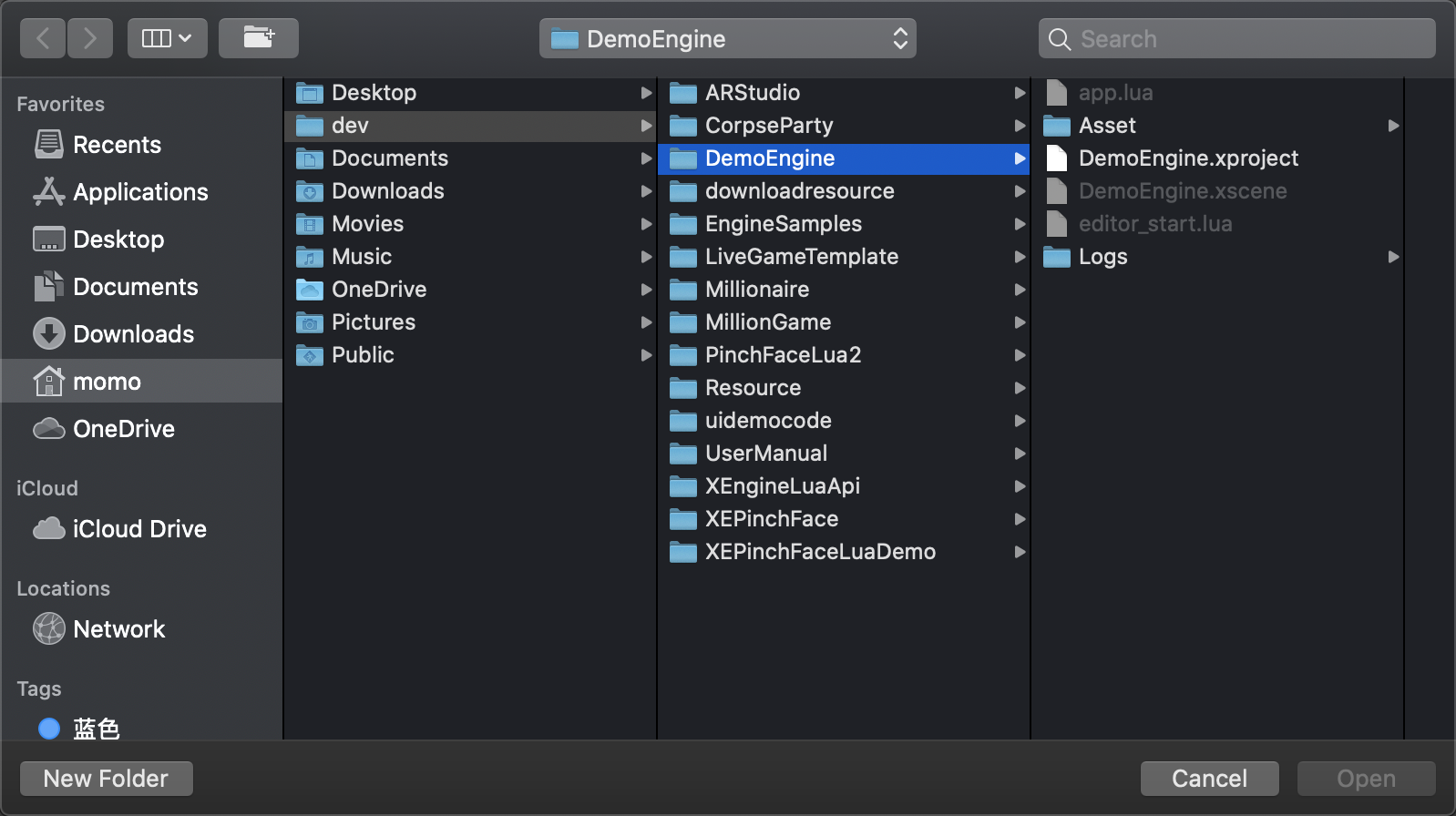
在该对话框中定位您要打开的工程路径,并选中该路径下的.xproject文件。 点击打开按钮后,该操作会先提示是否保存当前已打开的工程(如果有的话),如图:
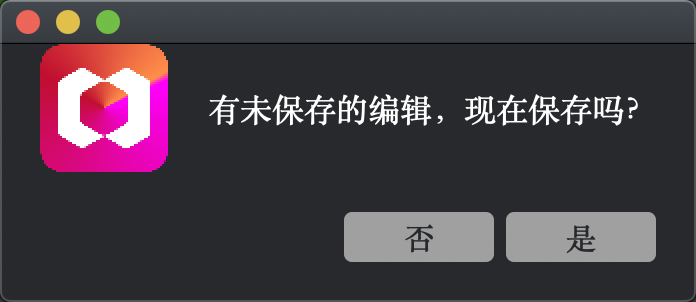
0.2.4. Recent open
最近打开工程目录。该目录会列出最近打开的工程路径,您可以在这里快捷地打开最近打开的工程。

0.2.5. Save(Ctrl+S/Command+S)
保存操作 执行该操作会快捷地保存已经进行的编辑。
0.2.6. Save as(option+S)
另存为操作 执行该操作会将当前的工程另存为新的工程,并打开新的工程。如图为创建新的工程并保存:

0.2.7. Exit(Alt+F4/Command+Q)
关闭AR Studio操作。执行该操作会关闭AR Studio。 若当前存在未保存的工程,AR Studio会先提醒您是否保存工程,再根据您的选择决定是否关闭AR Studio。如图:
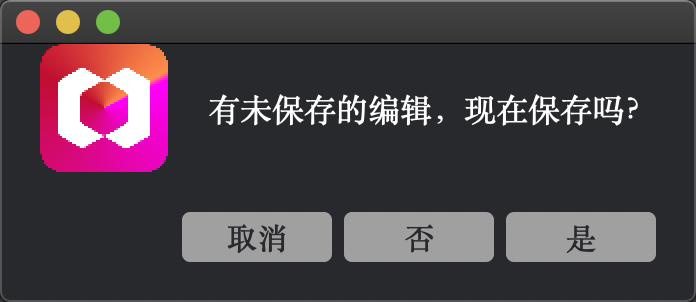
- 选择是(Yes) :保存并关闭。
- 选择否(No) :不保存关闭。
- 选择取消(cancel) :手误不关闭。
0.3. 编辑菜单
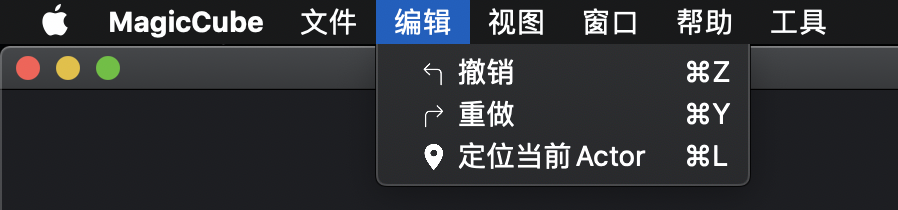
0.3.1. Undo(Ctrl+Z/Command+Z)
撤销操作。执行该操作会撤销上一步对Actor的操作,Actor的概念请在概念:资产对象与资产实例中查看。
目前AR Studio一共能记住20步操作。
0.3.2. Redo(Ctrl+Y/Command+Y)
重做操作。执行该操作会还原刚刚撤销的操作。
0.4. 视图菜单
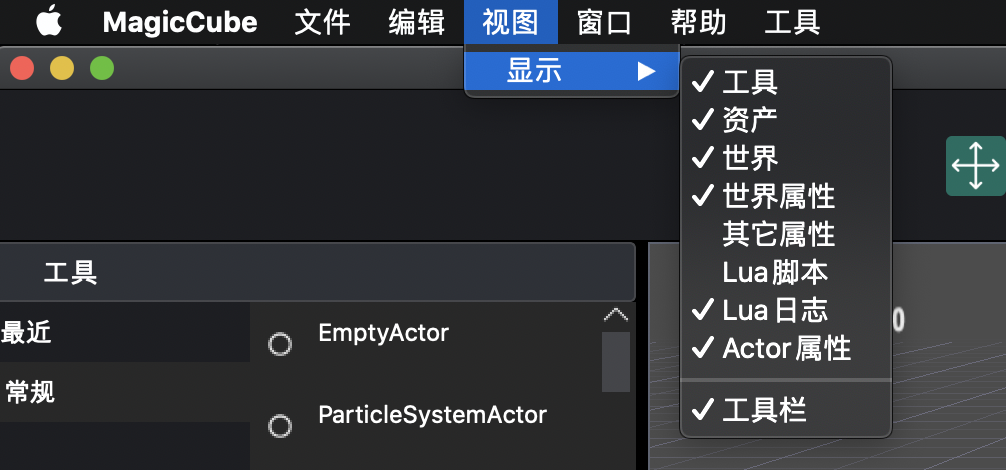
您可以在视图菜单中设置各个控件的显示或隐藏。 如图为隐藏所有控件后的界面:
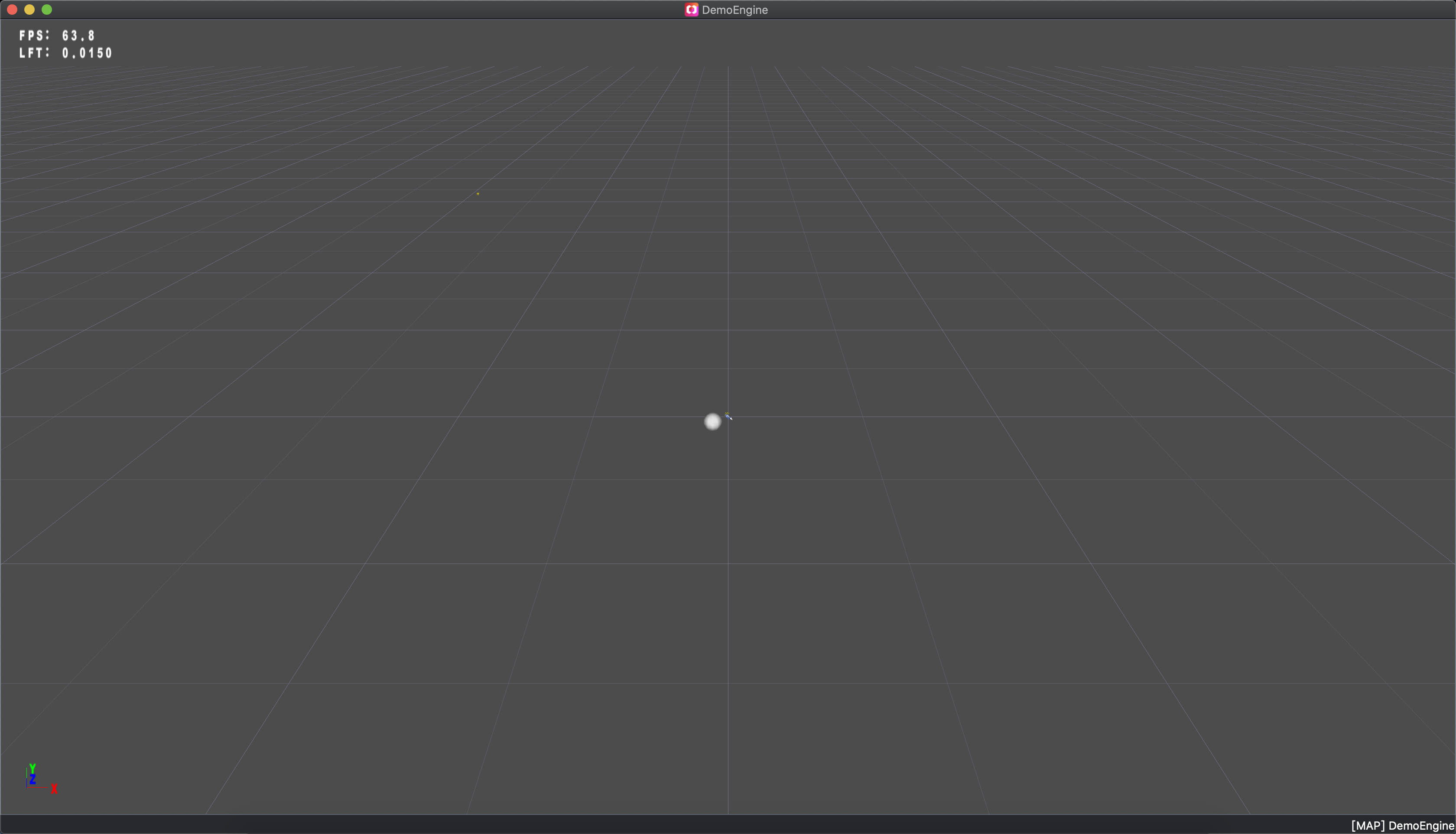
关于控件: 3.效果工具面板 4.资产面板 5.效果实例的世界大纲面板 6.效果实例的属性编辑面板 均为浮动控件。您可以将它们拖拽出来,如图效果:
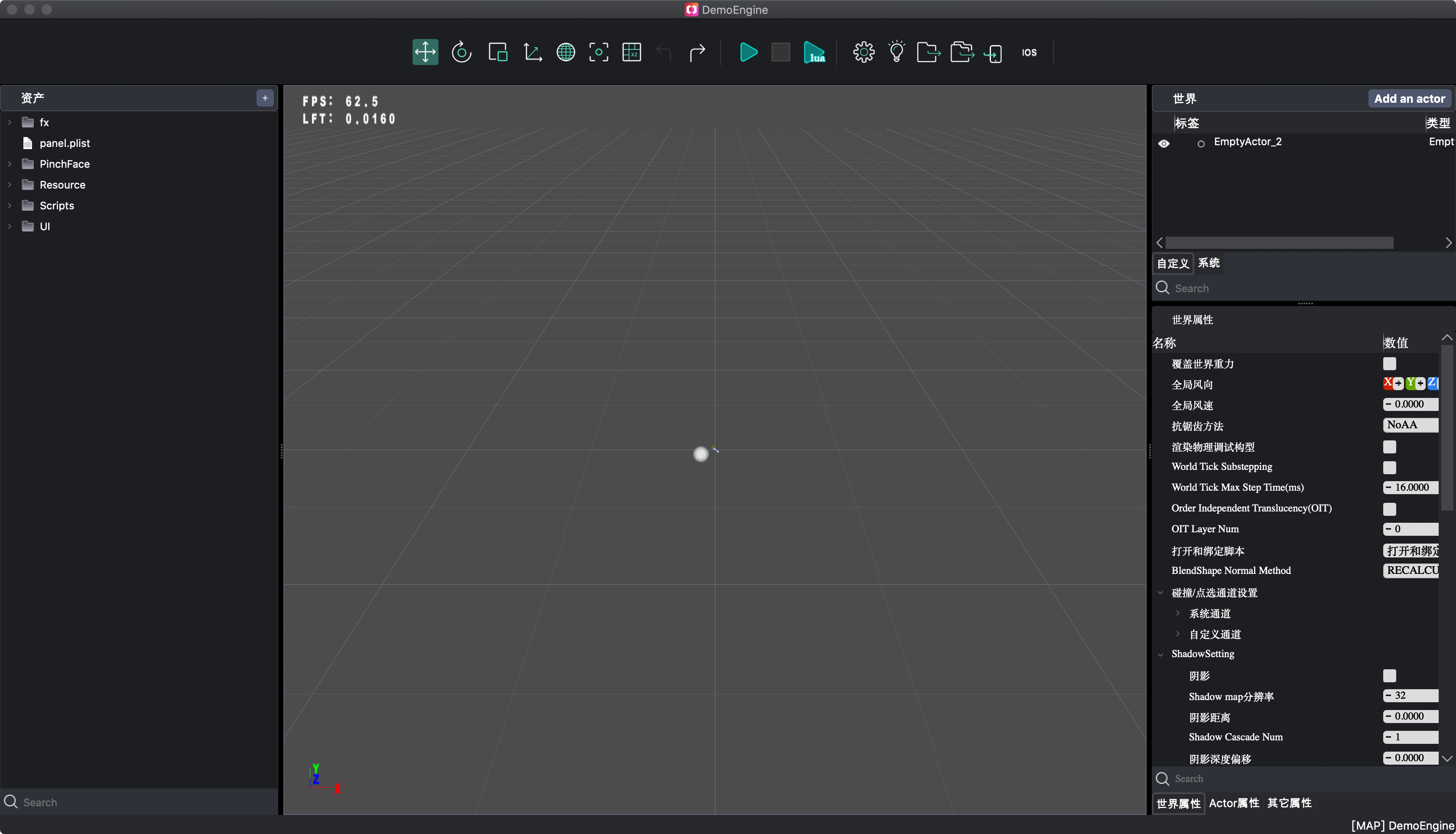
0.5. 窗口菜单
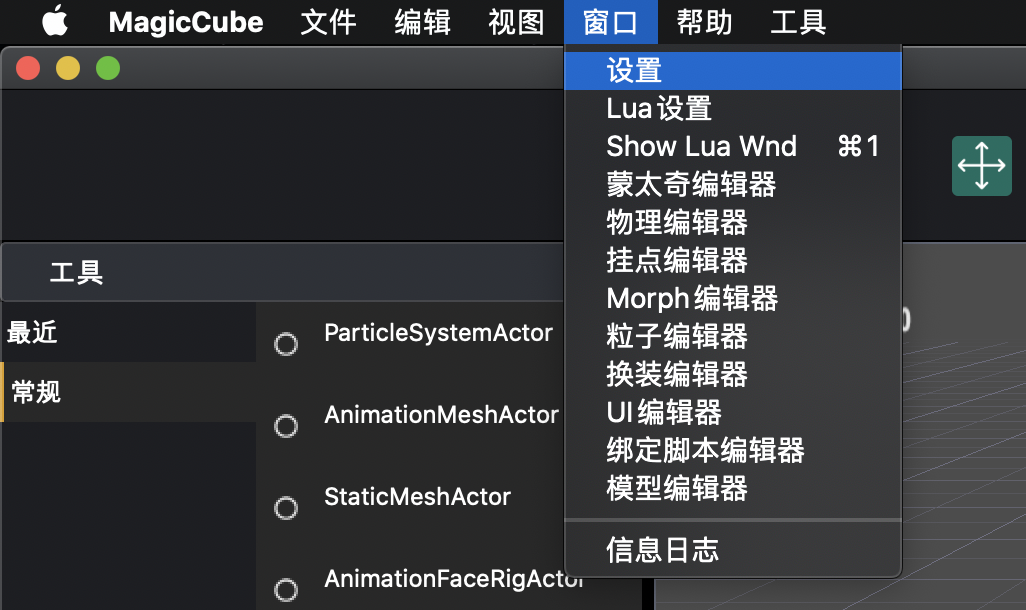
关于窗口菜单内容后续将详细介绍.
0.6. 帮助菜单
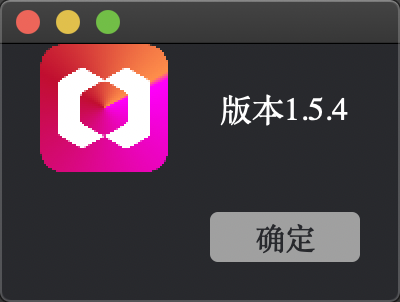
0.7. 快捷操作面板

该面板提供一些常用操作,并用于指示该操作的状态。 从左到右依次为:
平移操作(Ctrl+Q)
该操作使接下来鼠标可以对Actor进行平移,如图: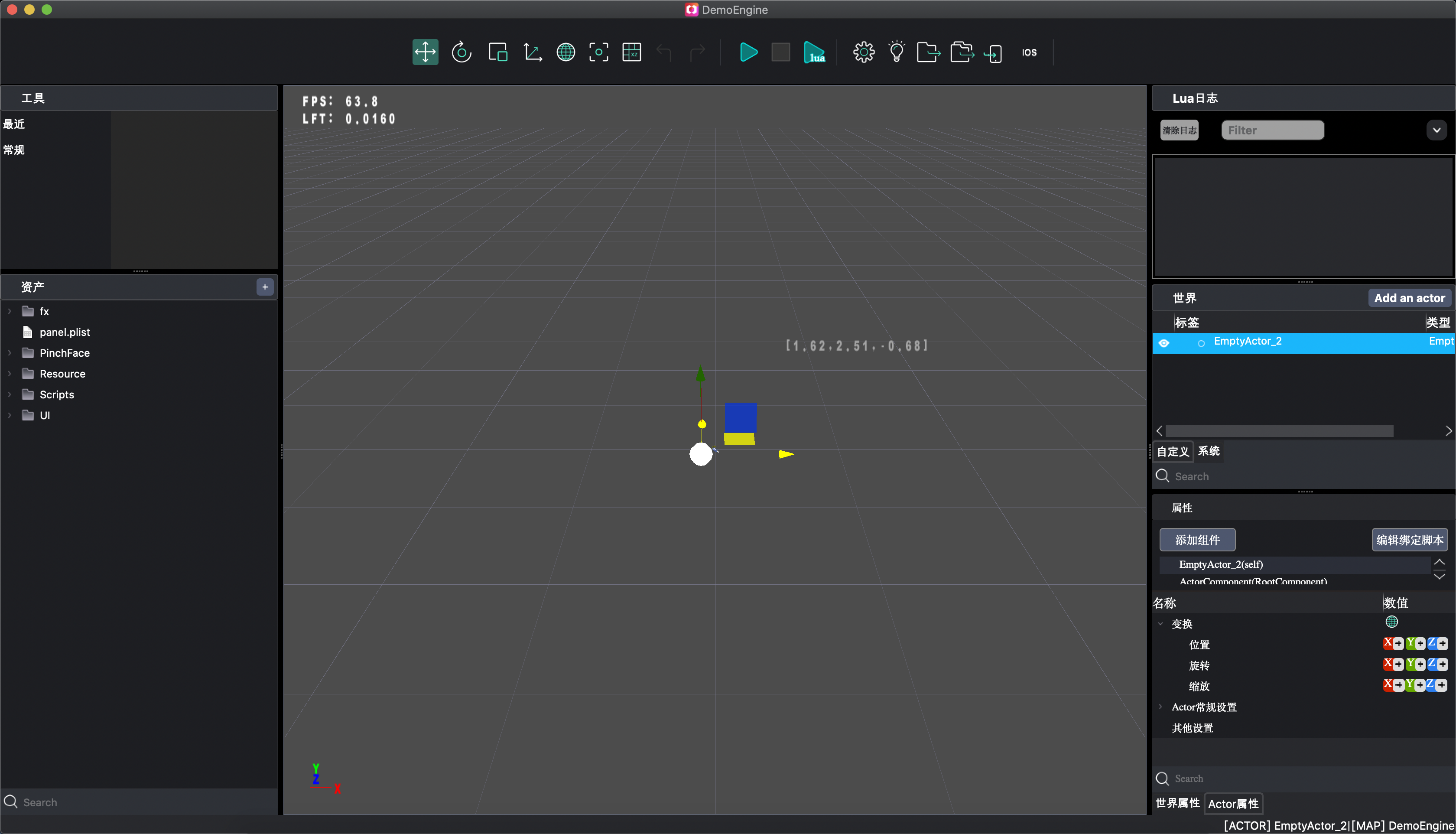
旋转操作(Ctrl+E)
该操作使接下来鼠标可以对Actor进行旋转,如图:
注意:平移与旋转只对一般Actor有效,对追踪面部的Actor无效。
显示坐标轴
该按钮用于控制坐标轴的显隐,如图:
切换本地坐标与世界坐标
该按钮用于切换当前坐标轴的控制方式:以世界坐标为准、以局部坐标为准。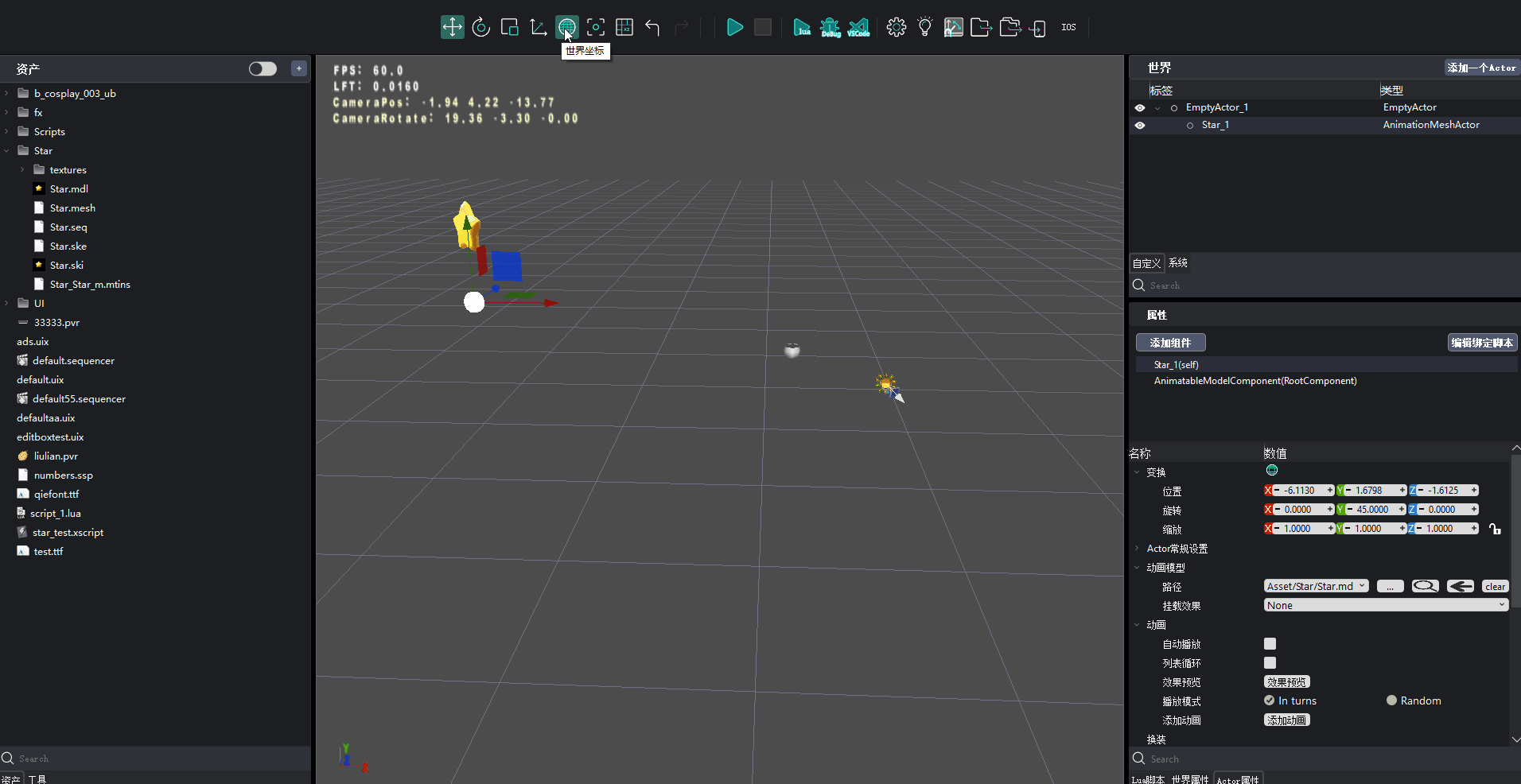 图为星星模型的父节点绕Y轴旋转了45度时,该Actor的坐标轴显示。
图为星星模型的父节点绕Y轴旋转了45度时,该Actor的坐标轴显示。
在世界坐标轴下,X轴向右、Y轴向上、Z轴向前。
在局部坐标轴下,X轴向右后、Y轴向上、Z轴向右前。
默认情况下使用世界坐标即可。
- 重置相机
该按钮用于将相机的位置和旋转值重置到0值:
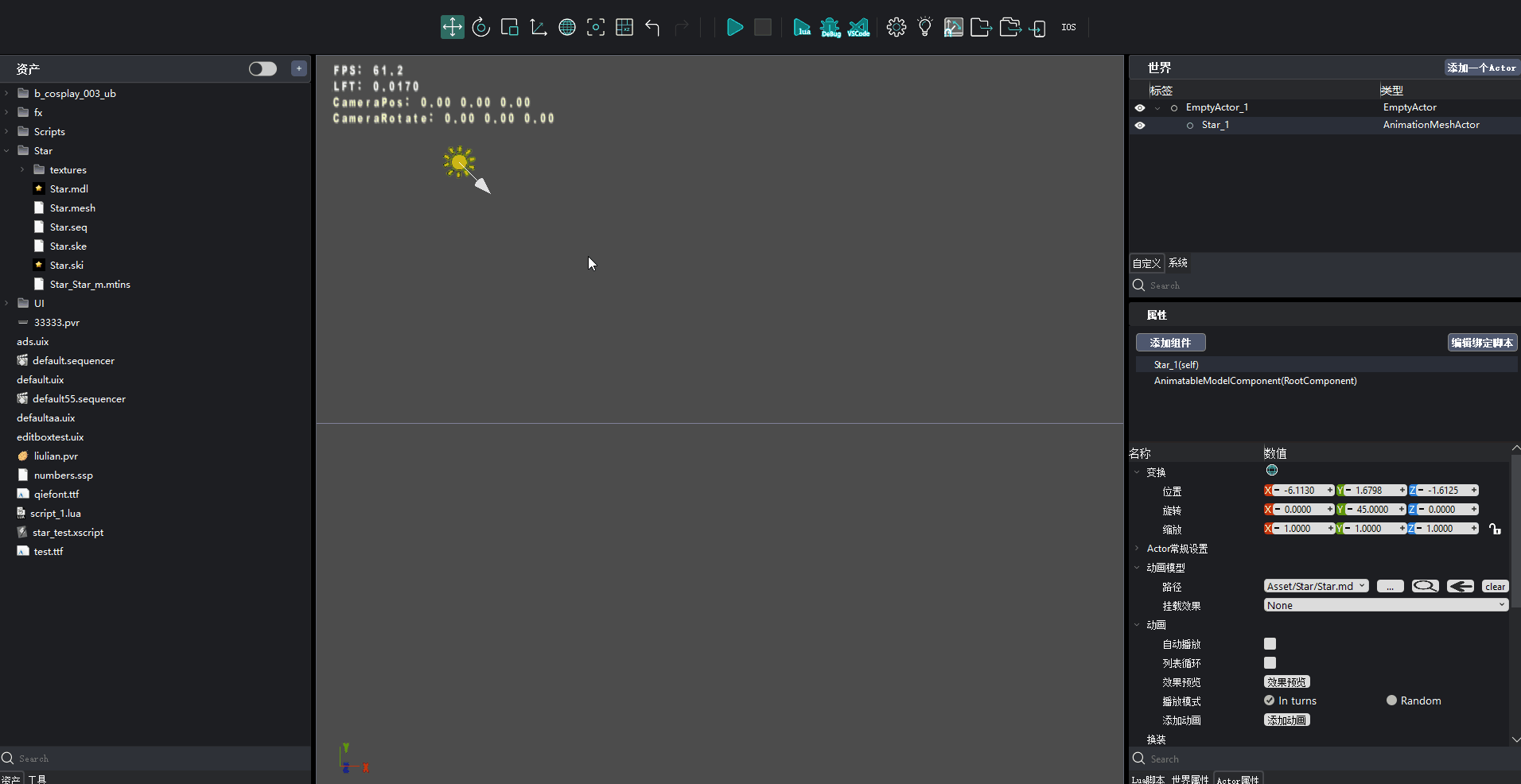
一般用于在编辑器中迷路时使用。
- 网格模式
用于切换平面, 目前有三种模式: XY平面, YZ平面, XZ平面.
对于游戏项目,应当指定为XY平面。
对于3D头饰项目,应当指定为YZ平面。
一般在工程项目创建完成时,编辑器会自动指定为相应的平面模式。
- 撤销操作(Ctrl+Z),与重做操作(Ctrl+Y)
用于进行撤销和重做操作: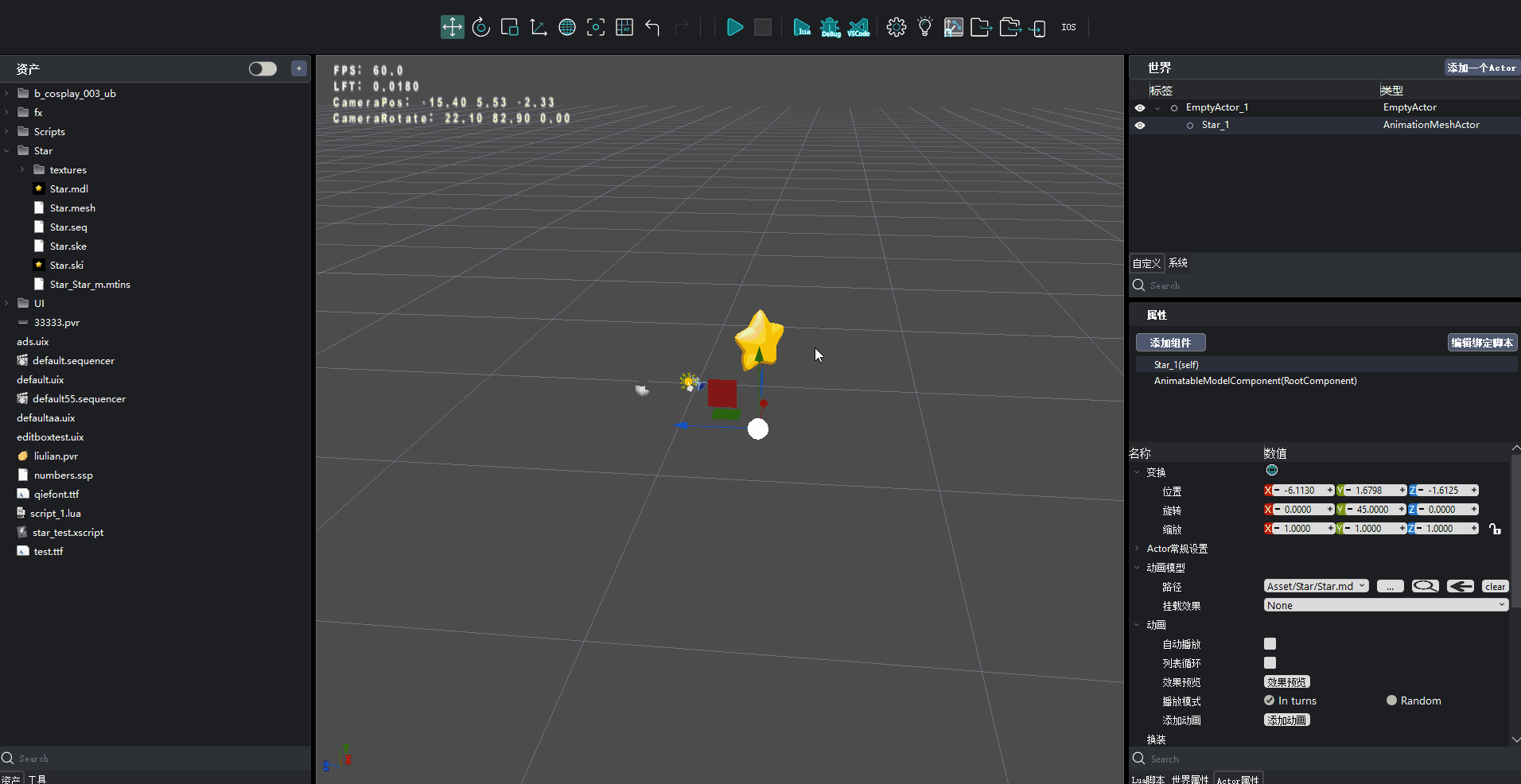
- 预览操作
该按钮用于进行已编辑好的场景的预览效果展示,点击该按钮后即可看到场景在业务中被加载出来时的表现效果: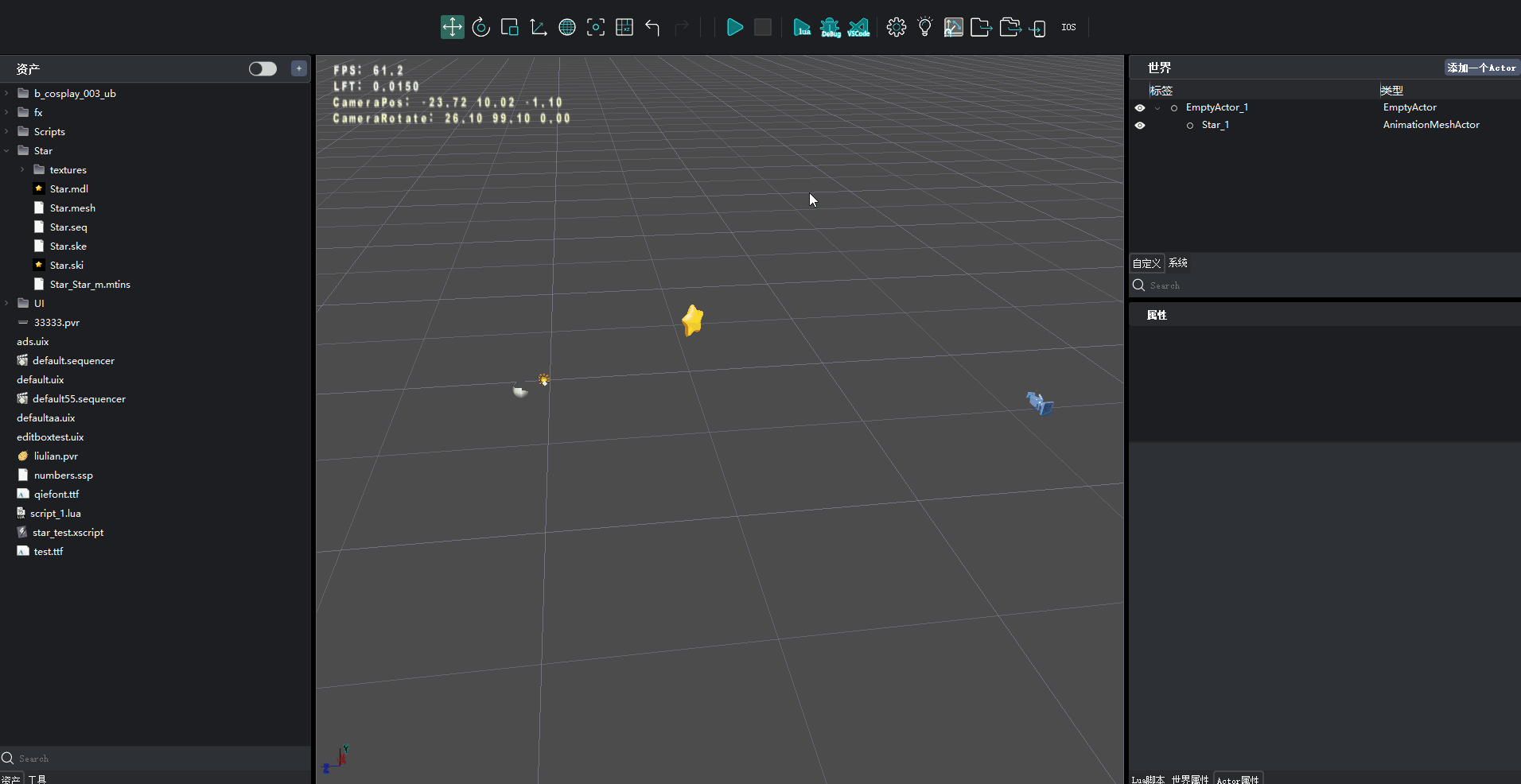
这里最大的不同,在于编辑器中进行场景编辑时的摄像机是编辑相机、在业务中的相机是应用相机。
不同的相机所见的3D场景中的内容是不同的。
预览暂停 / 停止预览
用于停止预览操作。设置
该按钮用于打开编辑器/场景设置,详见编辑器设置设置光线
该按钮用于打开场景光照调节面板,来调节整个场景的环境光和方向光。
导出场景
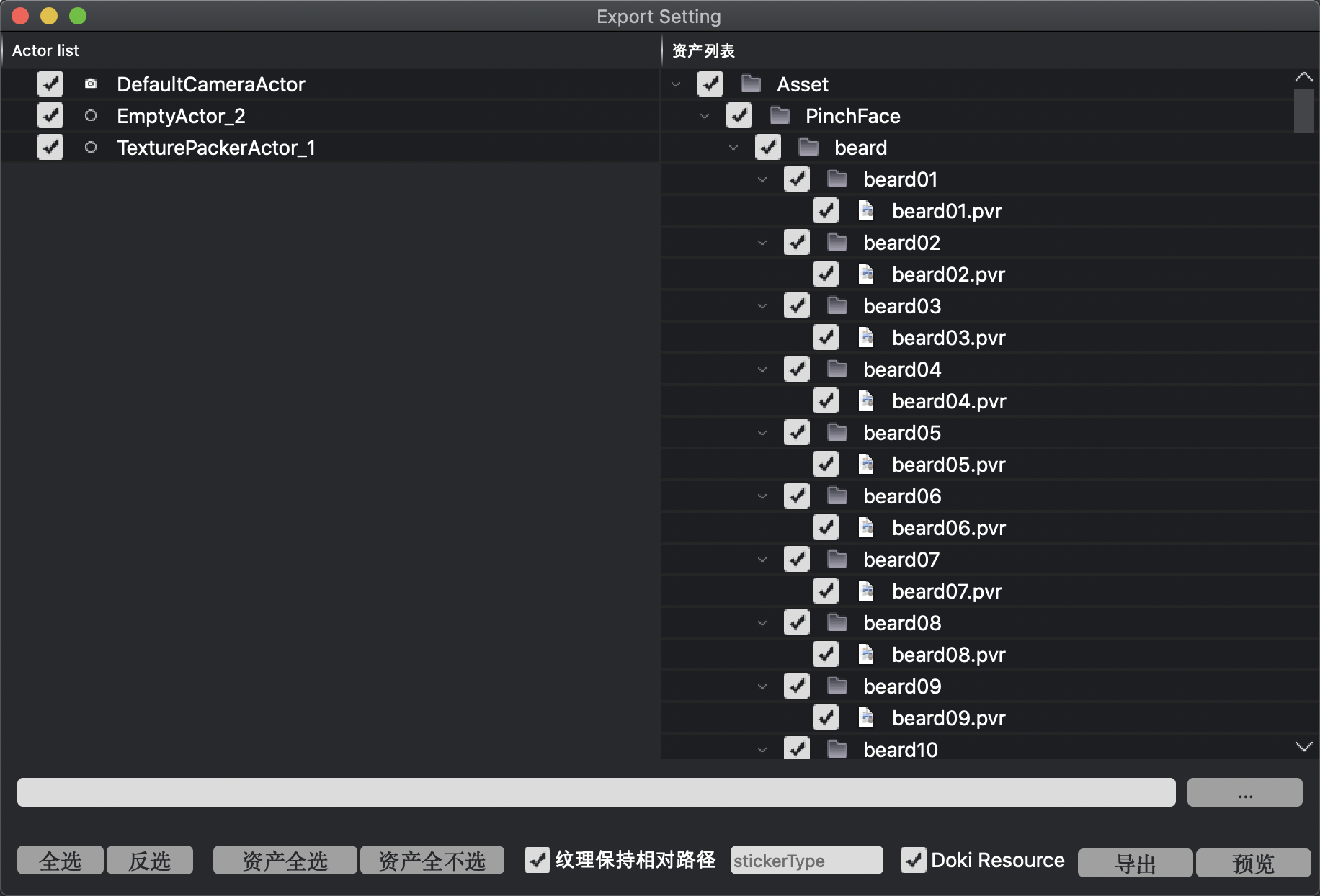
0.8. 效果工具面板
该面板用于添加Actor。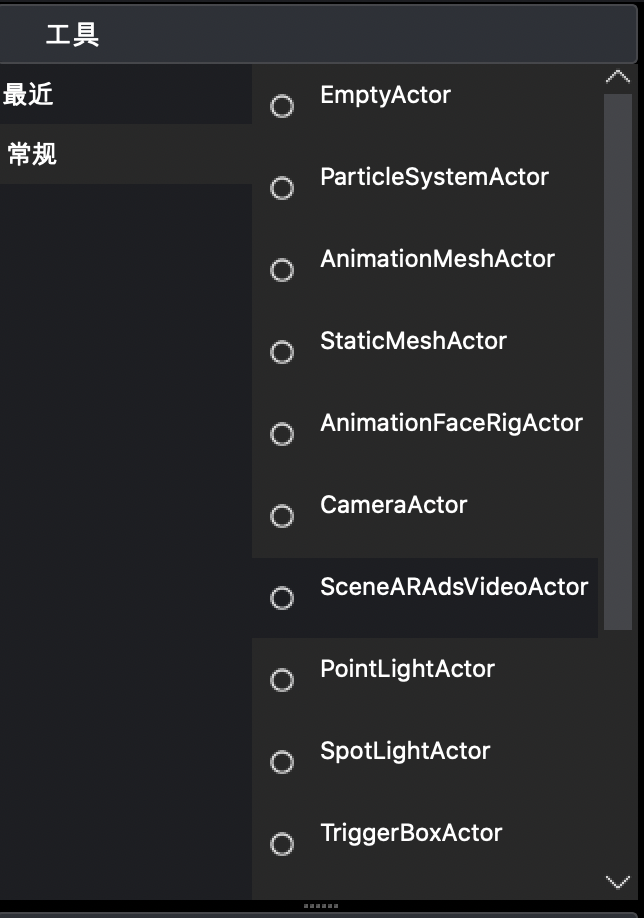
- 常规: 里面提供了默认Actor.
- 最近: 里面会记录最近添加的Actor,方便多次添加同一种Actor。可以从效果工具面板中将Actor拖拽到主视口窗口来添加Actor。
0.9. 资产面板
该面板用于管理当前工程的资产
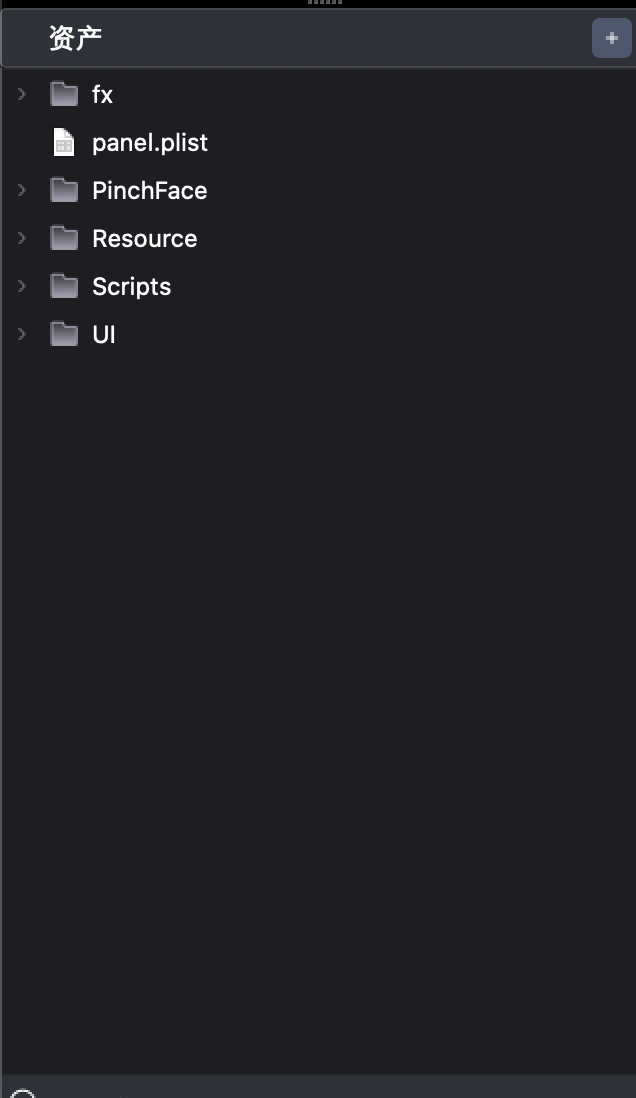
其对应工程目录下的“Asset”文件夹:
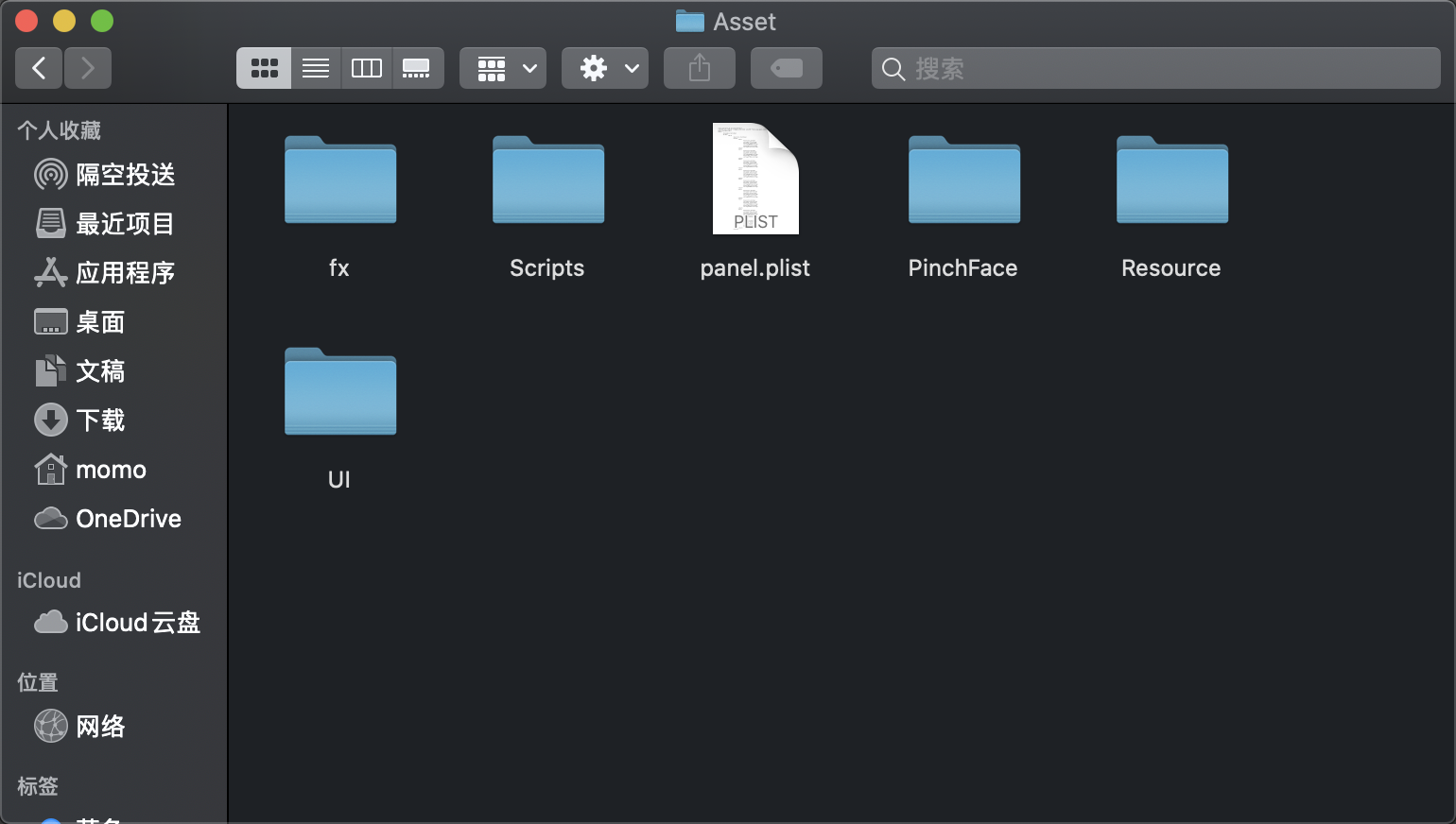
针对资产面板中的每一项:
- 可以通过拖拽的方式改变目录结构。
- 可以通过鼠标右键菜单或双击进行重命名。
- 可以通过鼠标右键菜单进行删除。
- 可以通过鼠标右键菜单进行创建子文件夹。
- 可以通过鼠标右键菜单打开文件或文件夹。 图为通过鼠标右键打开文件或文件夹:
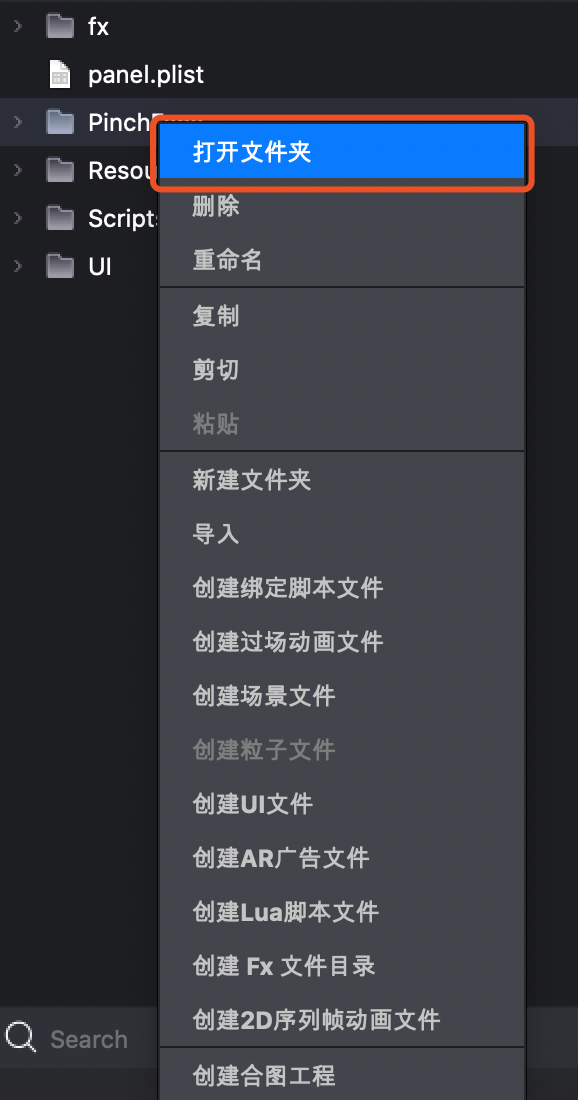
显示结果: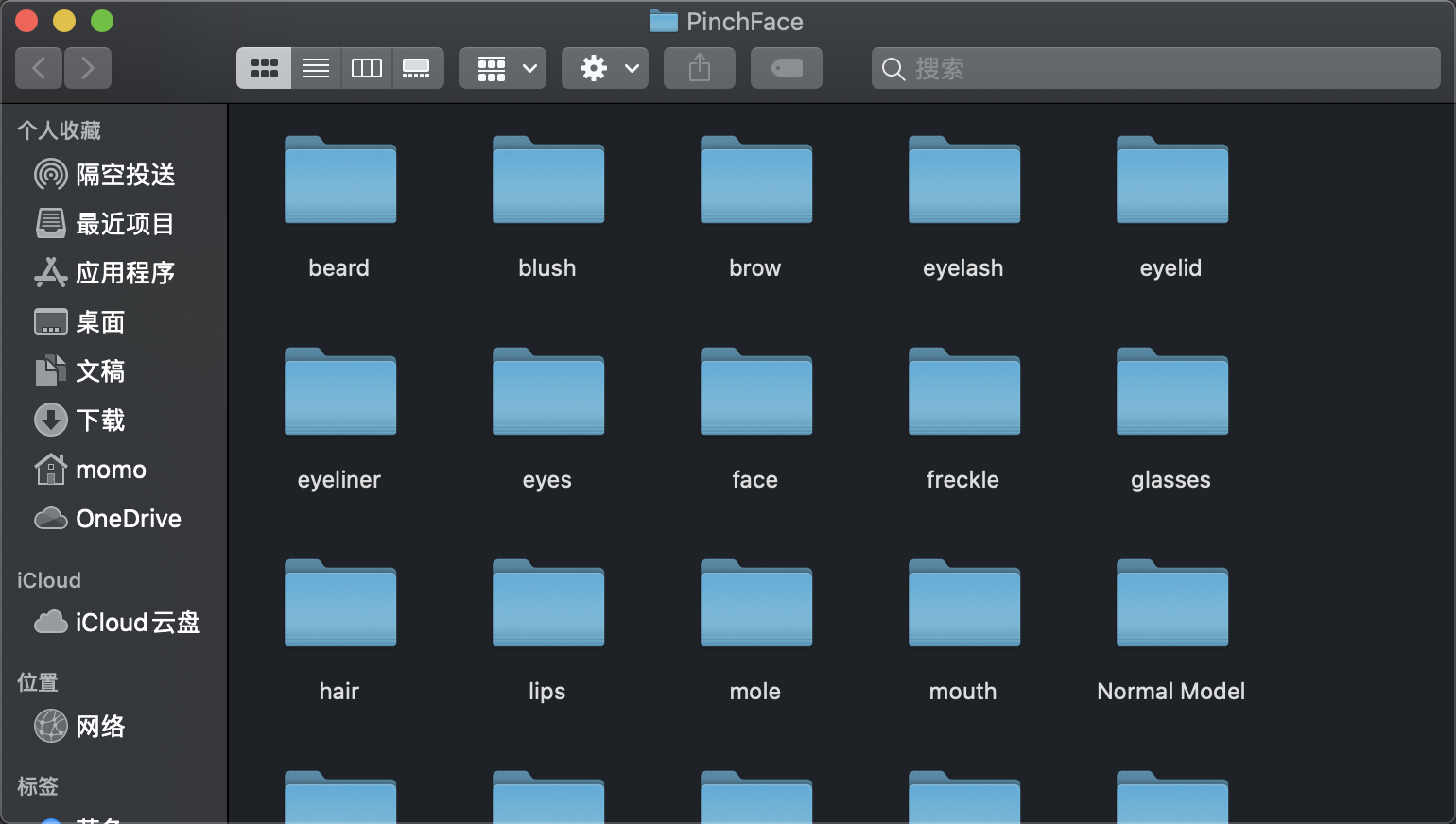
0.10. 效果实例的世界大纲面板
该面板会显示出当前场景中的所有Actor.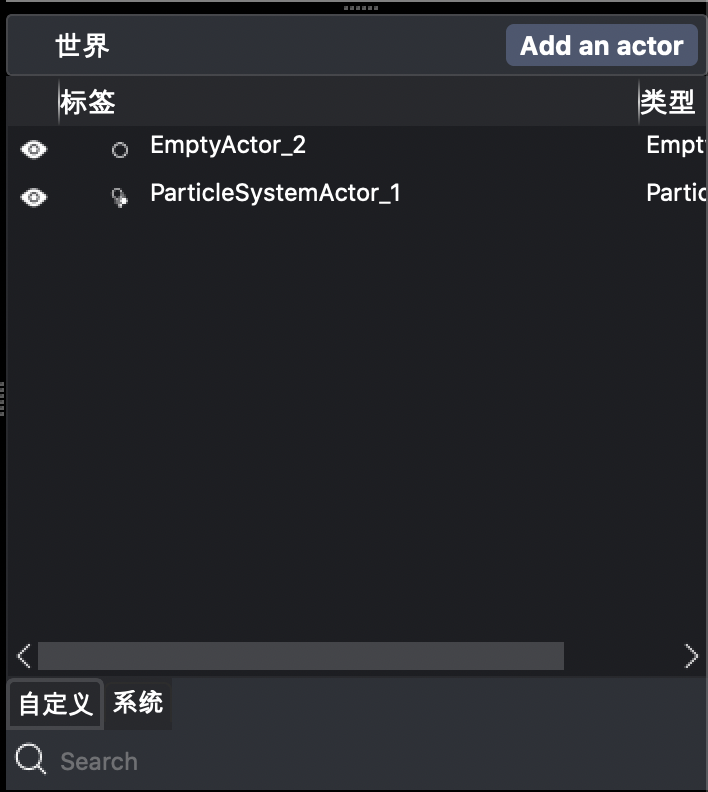
面板中每一项从左到右依次为: Actor的显隐状态 | Actor的名字 | Actor的类型
世界大纲中分为两部分:
- 自定义(Custom): 用于表现用户管理的Actor。
- 系统(System): 用于表现系统管理的Actor。
图为这两部分的切换按钮:
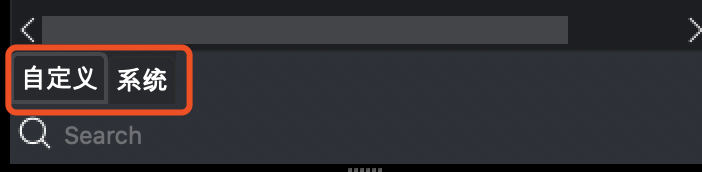
0.10.1. System面板
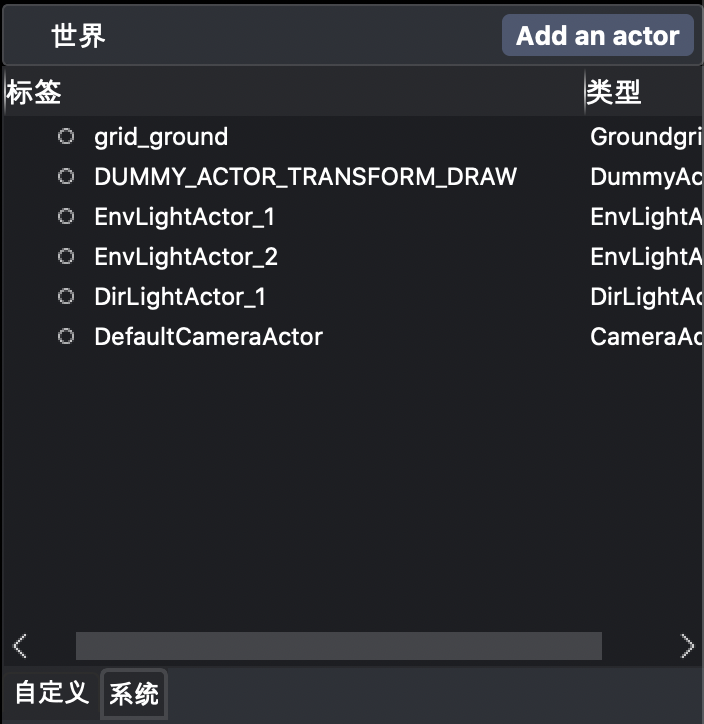
System面板一定包括:
| Name | 描述 |
|---|---|
| front_camera | 前置摄像机 |
| back_camera | 后置摄像机 |
| grid_ground | 网格 |
| DUMMY_ACTOR_TRANSFORM_DRAW | 坐标轴 |
| EnvLightActor_1 | 环境光1 |
| EnvLightActor_2 | 环境光2 |
| DirLightActor_1 | 方向光 |
该面板下的Actor无法增删,其中Actor的部分属性可以通过属性编辑面板修改。
0.11. 效果实例的属性编辑面板
该面板用于针对当前被选中的Actor的属性编辑。