过场动画编辑器
1. 作用及简介
过场动画编辑器提供了对Actor属性随时间进行动画处理的功能,也提供了创建过场动画序列的功能。基于专用的动画轨道,可以在轨道上放置关键帧来设置Actor某些属性的值。可以用来添加动画序列、设置Actor基于时间的运动或者变换效果、场景相机变换、动画融合、指定关键帧处触发某个事件等。
2. 创建和打开过场动画文件
- 创建:在主编辑器资产面板中,在空白处右键或者选中某个文件夹右键,选择“创建过场动画文件”,然后会弹出新建文件的对话框,输入文件名,单击确定,即可在过场动画编辑器中打开该文件,同时,资产中会增加对应的后缀名为.sequencer的文件资源。
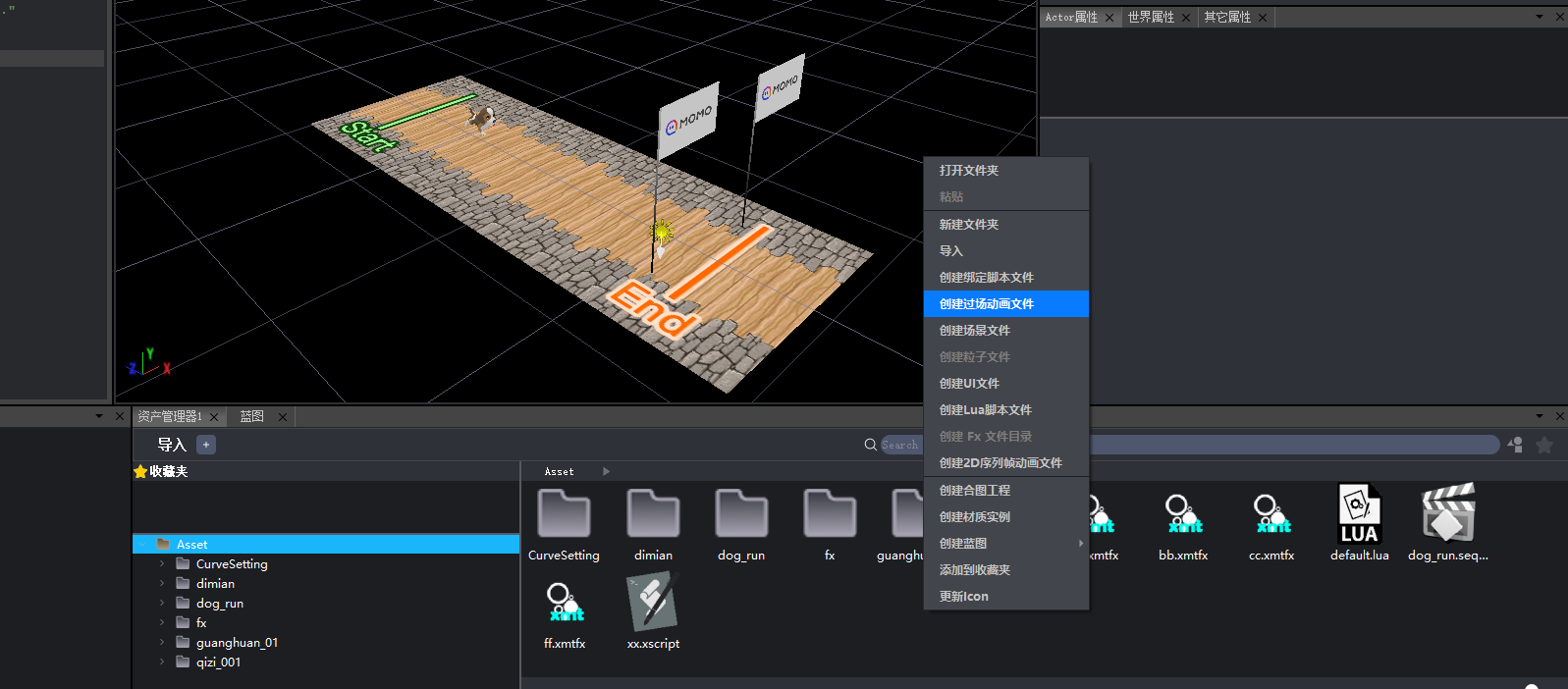
- 打开:对于已存在的过场动画文件,可以在资产中直接鼠标左键双击该文件,就会在过场动画编辑器中打开;如果过场动画加入了主编辑器世界中,可以在世界大纲—自定义面板选中该过场动画Actor,在其属性面板中,“过场动画”选项中,点击“编辑过场动画”按钮,即可打开。
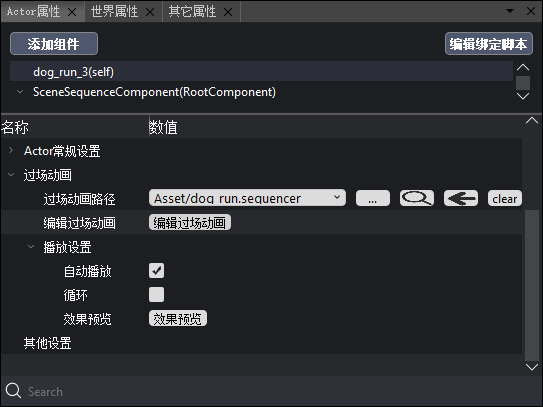
3. 编辑器界面概述
编辑器主界面主要分成四部分:工具栏、轨道节点列表、轨道时间轴视图、播放控制。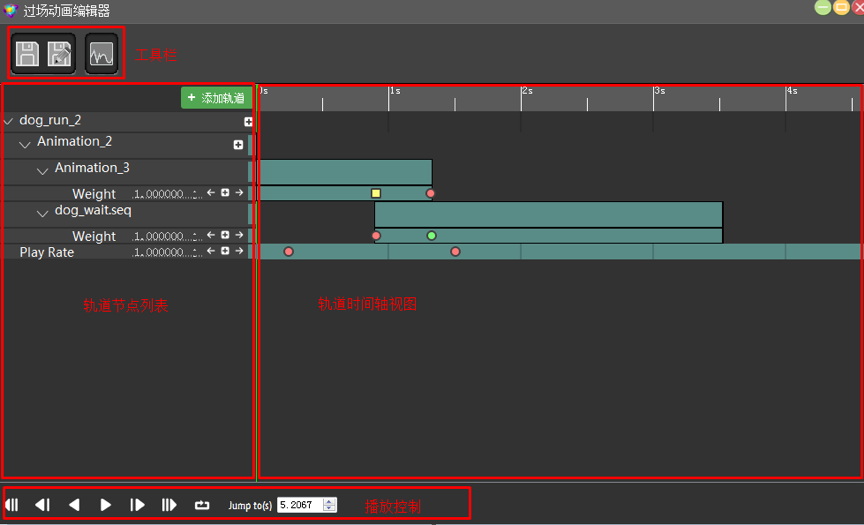
- 工具栏
 :保存和另存为操作,需要注意的是,在过场动画编辑器的里编辑器的内容和操作,只有保存后,在世界中播放才有效。
:保存和另存为操作,需要注意的是,在过场动画编辑器的里编辑器的内容和操作,只有保存后,在世界中播放才有效。 :曲线编辑,当点击曲线编辑器按钮后,上图中的轨道时间轴视图将会被替换为曲线编辑器视图,详见曲线编辑器小节。再次点击此按钮,切回轨道时间轴视图。
:曲线编辑,当点击曲线编辑器按钮后,上图中的轨道时间轴视图将会被替换为曲线编辑器视图,详见曲线编辑器小节。再次点击此按钮,切回轨道时间轴视图。
- 轨道节点列表 轨道节点列表显示当前添加的所有轨道信息,以树形结构在左侧部分展示出来。点击左侧alt,可折叠或展开列表。新建的过场动画初始时列表为空。
- 轨道时间轴视图
时间轴面板显示了关于时间轴的信息以及轨道的关键帧信息,包括时间轴光标的当前位置,顶部水平方向显示了时间,循环区(高亮区域)的开始(绿色轴)和结束(红色轴)标记。
- 您可以直接鼠标拖动起始轴,来调整循环区长度。
- 鼠标放到时间尺度的区域1位置,滚动鼠标滚轮,时间尺度往左侧缩放。
- 鼠标放到时间尺度的区域2位置,滚动鼠标滚轮,时间尺度左侧和右侧同时缩放。
- 鼠标放到时间尺度的区域3位置,滚动鼠标滚轮,时间尺度往右侧缩放。
- 鼠标放到时间尺度的任一位置,点击鼠标右键拖动,可拖动时间轴显示区域。

- 播放控制
您可以手动拖动时间轴光标的位置进行播放预览,也可以直接在播放控制面板点击相应的播放按钮进行预览。“Jump to”编辑框可设置时间轴光标跳转位置,如果当前轨道有关键帧点,选中关键帧点,“Jump to”关键字将被改变为“Move to(track-轨道名,s)”,改变编辑框中的值即可修改关键帧位置。注意,当前仅可设置单个关键帧点,如果要取消选中,请单击轨道外的空白位置。
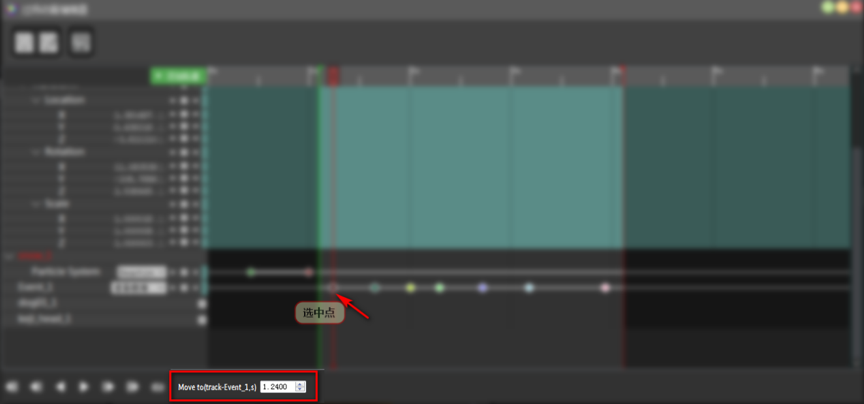
4. 轨道添加与编辑
4.1. 轨道添加与删除
- 添加:在轨道节点列表中点击绿色按钮“添加轨道”,如下图所示,可添加Actor、播放速率轨道、摄像机转换轨道、事件轨道、添加当前选中的Actor和创建文件夹。或者在轨道节点列表中空白位置右键,也会弹出下图菜单。
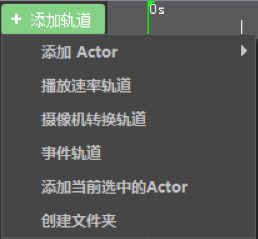
- 删除:选中需要删除的轨道,右键弹出“删除”菜单,单击即可删除对应轨道信息。
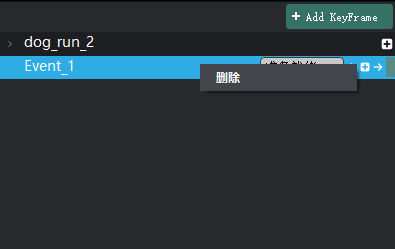
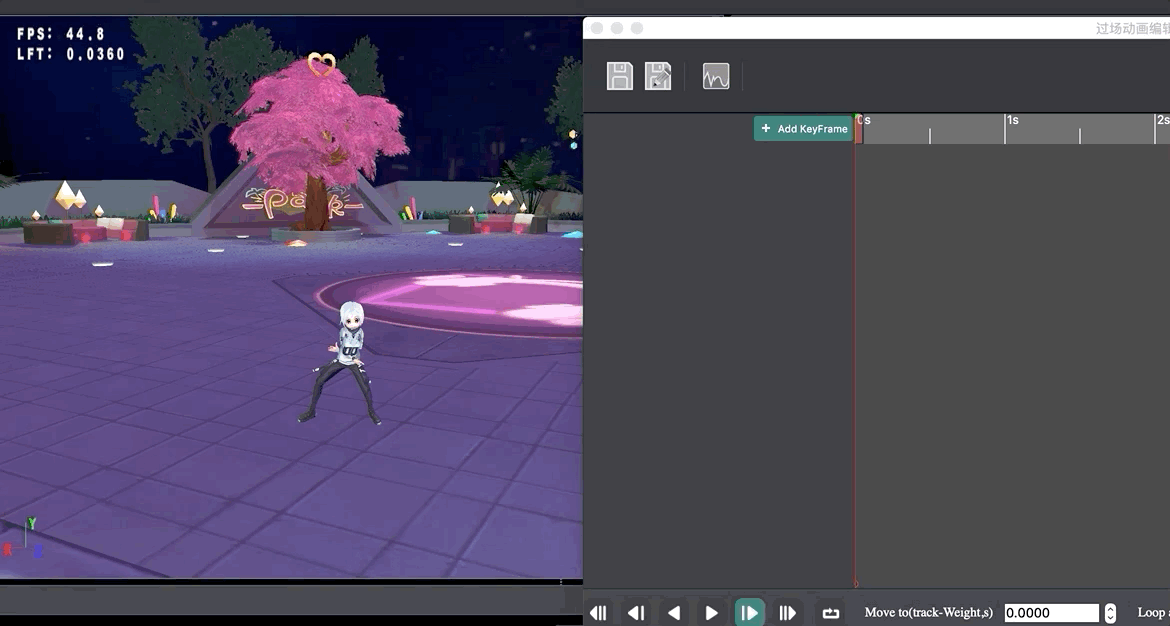
4.2. 添加Actor
鼠标移动到“添加Actor”上,右侧弹出当前世界中的所有可添加到过场动画的Actor,选择您想要的Actor,单击即可添加到过场动画编辑器中。您还可以在顶部搜索框中搜索您需要的Actor。还可以在主编辑器中选中您想添加的Actor,然后在过场动画编辑器弹出的菜单中点击“添加当前选中的Actor”。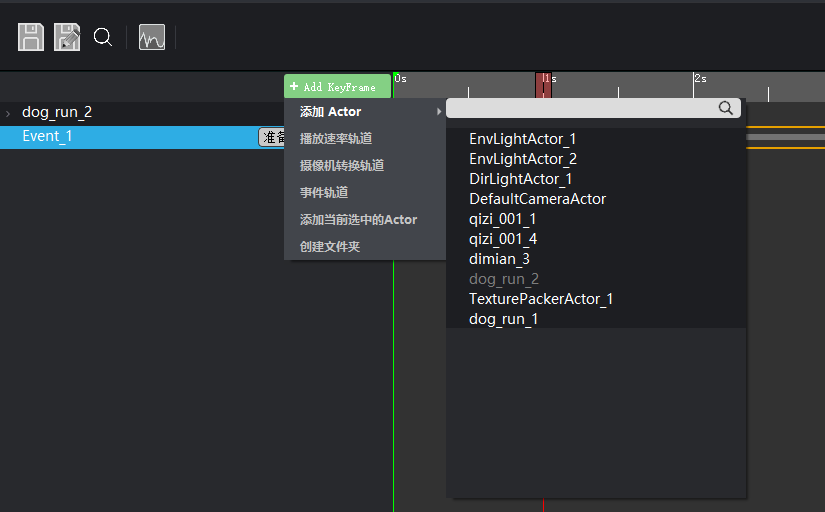
4.2.1. AnimatonMeshActor/StaticMeshActor
对于AnimatonMeshActor/StaticMeshActor类型的Actor,添加了Actor轨道后,鼠标移动到轨道尾部的加号上,会出现红色的“添加子节点”按钮,单击弹出如下菜单,可给当前Actor添加动画、材质属性、坐标变换和可见度等子节点。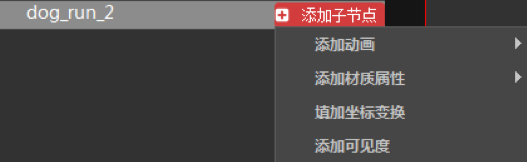
- 添加动画
添加动画右侧菜单中会显示出当前Actor关联的动画资源,包括Seq和Montage动画,选择一个您想添加的动画资源,单击即可添加。- Seq动画:对于Actor的第一层节点动画来说,还可以添加子节点动画,但是第二层子节点动画不能再添加任何子节点(这里动画中包含子节点动画,相当于文件夹的概念,同时,同一个动画的子节点动画可以拖动融合)。同时,对于Seq动画,会有一个权重(Weight)轨道。右侧绿色部分展示的是该动画的时长,可对其进行编辑。

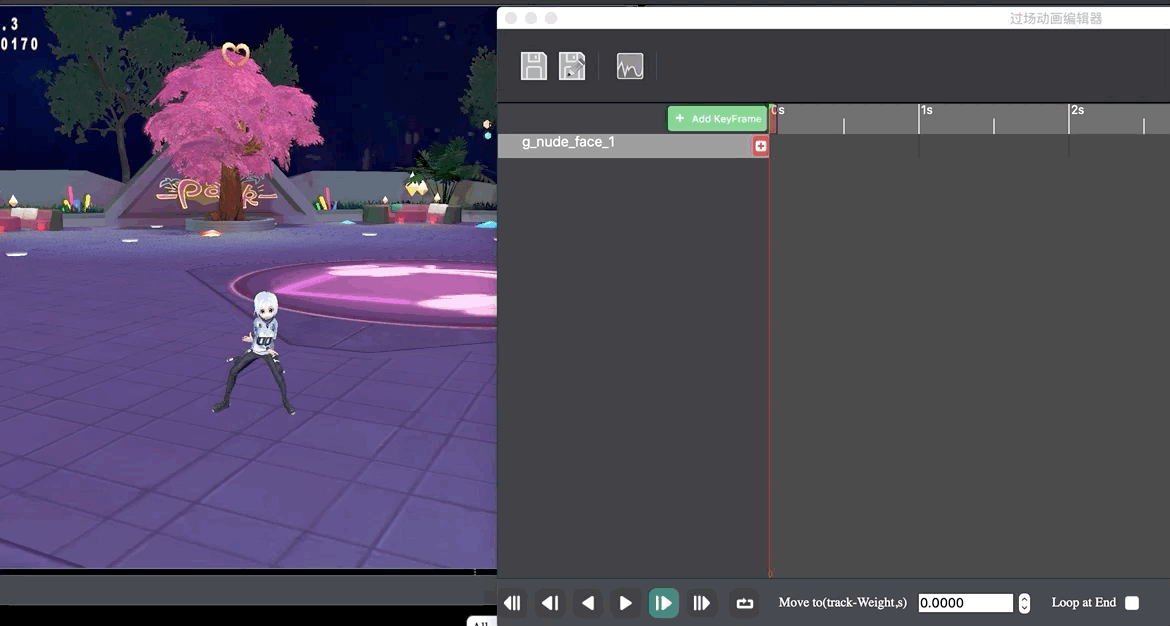
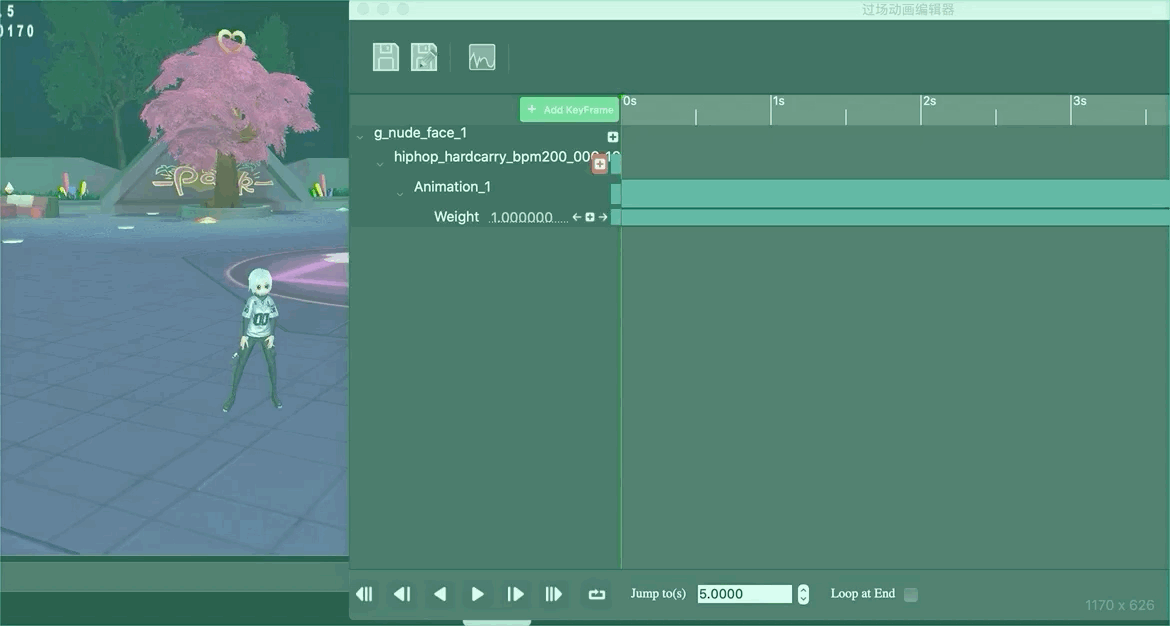
- Montage动画:Montage动画轨道同Seq一样,也有权重子轨道,但是Montage动画不允许添加子动画。

- 右键菜单:对于动画的右侧绿色轨道部分,在轨道上右键弹出如下菜单。
- 属性——动画,可在Combox下拉框中选择替换当前选中的动画资源(暂时只支持替换与模型同级目录下的动画文件);
- 属性——起始时间偏移:假如设置了起始时间偏移量x,则片段会从x+1开始播放,总长度不变的情况下,后面会重新从x+1补缺。
- 属性——结束时间偏移:假如设置了起始结束偏移量y,则片段会从起始时间偏移x+1开始播放,尾部y+1至结束部分不播放,总长度不变的情况下,后面会重新从x+1至y补缺。
- 属性——播放速率:设置当前片段的播放速率。
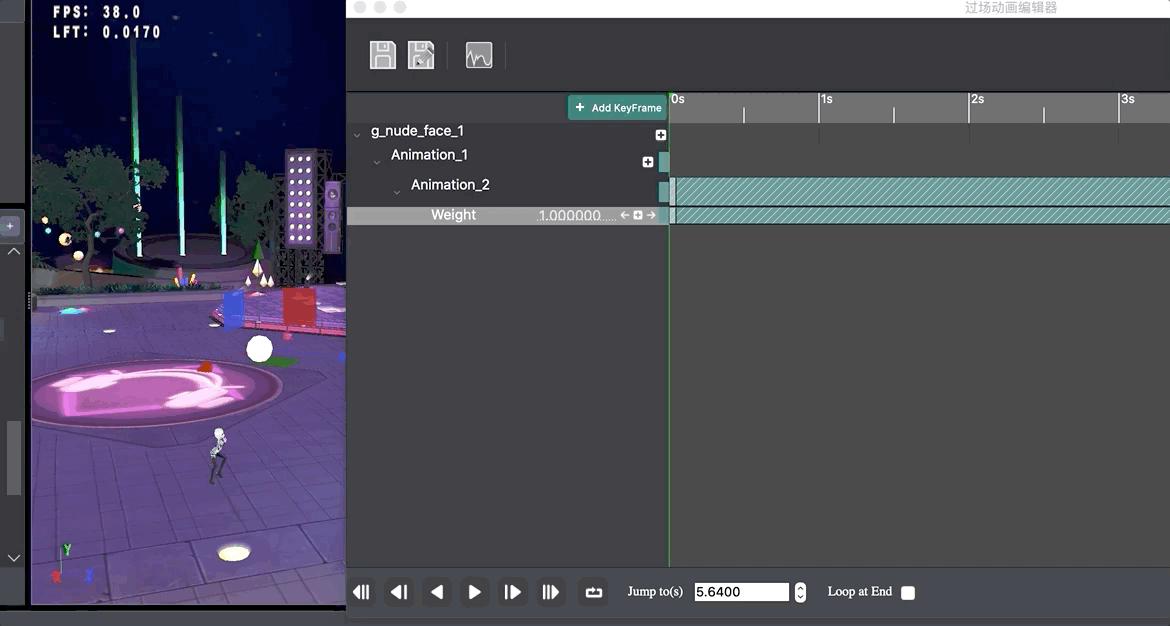
- 属性——激活:当前片段激活时,播放时有效,否则,无效。
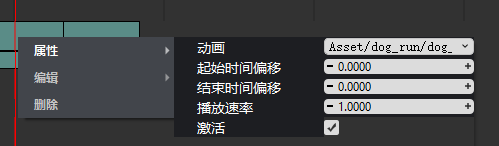
对于编辑属性,只有时间轴光标移动到动画上,编辑属性才可选择编辑,否则,编辑属性为灰色,不可编辑。 - 编辑——移除左边:时间轴光标移动到当前片段内时,点击移除左边,会裁剪掉片段的时间轴光标左侧部分。
- 编辑——移除右边:时间轴光标移动到当前片段内时,点击移除右边,会裁剪掉片段的时间轴光标右侧部分。

- 编辑——分离:时间轴光标移动到当前片段内时,点击分离,当前片段会被拆分成2个片段(备注:对于Seq动画不支持分离操作)。
- 删除:删除轨道,同左侧列表对应节点的右键删除功能。
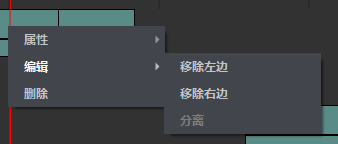
- 裁切:鼠标移动到动画片段上,左侧和右侧会出现裁切条,拖动可裁切片段长度,拉伸可以增加片段长度。

- 动画播放
动画播放时,遵循2个原则:- 未设置融合时,对于重叠部分,播放后添加(次序靠下)的动画效果。
- 若重叠部分有权重融合,以融合效果播放。
- Seq动画:对于Actor的第一层节点动画来说,还可以添加子节点动画,但是第二层子节点动画不能再添加任何子节点(这里动画中包含子节点动画,相当于文件夹的概念,同时,同一个动画的子节点动画可以拖动融合)。同时,对于Seq动画,会有一个权重(Weight)轨道。右侧绿色部分展示的是该动画的时长,可对其进行编辑。
- 添加材质属性
目前过场动画中只支持设置材质中的Float型参数,例如高光参数中的高光强度(Specular Power)高光颜色(Specular Color)镜面光泽度(Specular Glossiness)等。需要注意的是,想要设置的材质属性必须在对应Actor中勾选上之后过场动画中材质属性才会有对应的选项,比如,设置高光参数之前必须在Actor属性中勾选上“使用高光参数”。下图中是添加了高光强度参数轨道,可通过添加关键帧点设置对应的值。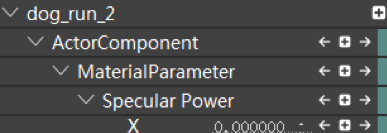
- 坐标变换
可设置Actor变换属性,包括位置、旋转、缩放。可通过添加关键帧点设置对应的值。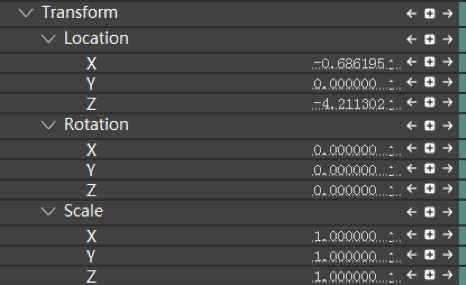

- 可见度
可设置Actor是否可见,当设为可见时,从当前关键帧节点到下一个关键帧节点之间轨道是绿色,不可见时,从当前关键帧节点到下一个关键帧节点之间轨道是红色。可根据轨道颜色判断Actor是否可见的区域。
4.2.2. DirLightActor/EnvLightActor
对于DirLightActor/EnvLightActor类型的Actor,添加了Actor后,鼠标移动到尾部加号处,会出现红色的“添加子节点”按钮,单击弹出如下菜单,可给当前Actor添加灯光组件、变换可见度等子节点。可通过添加关键帧点设置对应的值。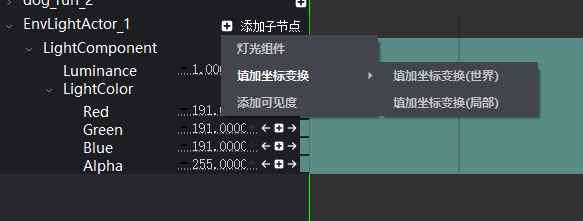
- 灯光组件
默认会有灯光组件的轨道。可设置灯光的光照属性,包括Luminance(光强度),LightColor(光颜色,R/G/B/A)。 - 变换
可设置灯光变换,包括位置、旋转、缩放。 - 可见度
可设置灯光是否可见,当设为可见时轨道是绿色,不可见时,轨道是红色,同Actor可见度轨道。
4.2.3. PointLightActor/SpotLightActor
对于PointLightActor/SpotLightActor类型的Actor,除了可以添加DirLightActor/EnvLightActor包含的灯光组件、变换和可见度这些子轨道外,对于灯光组件还可以添加光照设置的属性轨道。
- PointLightActor(点光源)
对于PointLightActor来说,灯光组件可以添加的子节点属性有强度、颜色、半径和衰减值。具体添加方式:添加了点光源Actor后,默认有灯光组件轨道,鼠标移动到灯光组件尾部的加号上,会出现红色的“添加子节点”按钮,点击弹出如下菜单栏,对于强度和颜色属性,默认的灯光轨道会包含这两种属性,不用再手动添加,对于半径和衰减值,如果您有需要的话,需要手动添加,鼠标移动到对应属性单击即可。对于添加的属性轨道,可通过设置关键帧来设置属性值。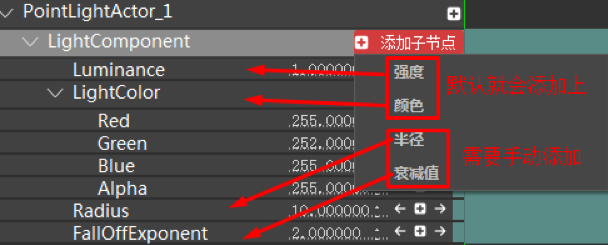
- SpotLightActor(聚光源)
对于SpotLightActor来说,灯光组件可以添加的子节点属性有强度、颜色、半径、衰减值、内锥角、外锥角。具体添加方式,同点光源Actor,点击灯光组件轨道上的“添加子节点”,弹出如下菜单栏,对于强度和颜色属性,默认的灯光轨道会包含这两种属性,不用再手动添加,对于半径、衰减值、内锥角、外锥角,如果您有需要的话,需要手动添加,鼠标移动到对应属性单击即可。对于添加的属性轨道,可通过设置关键帧来设置属性值。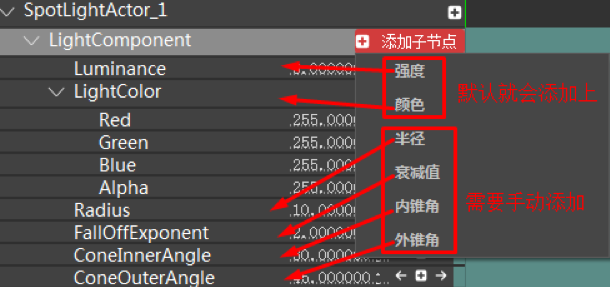
4.2.4. CameraActor
添加了CameraActor后,默认会有ActorComponent和Transform的轨道信息,ActorComponent子轨道可设置FOV(相机广角),Transform子轨道可设置相机的位置、旋转和缩放属性。可通过添加关键帧点设置对应的值。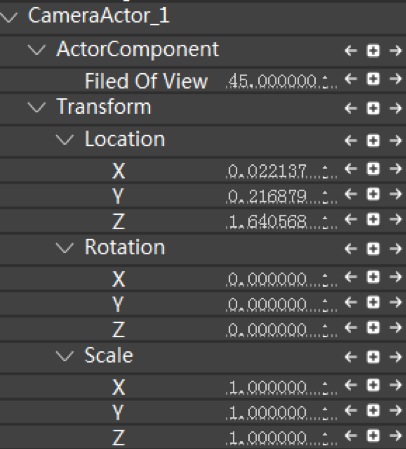
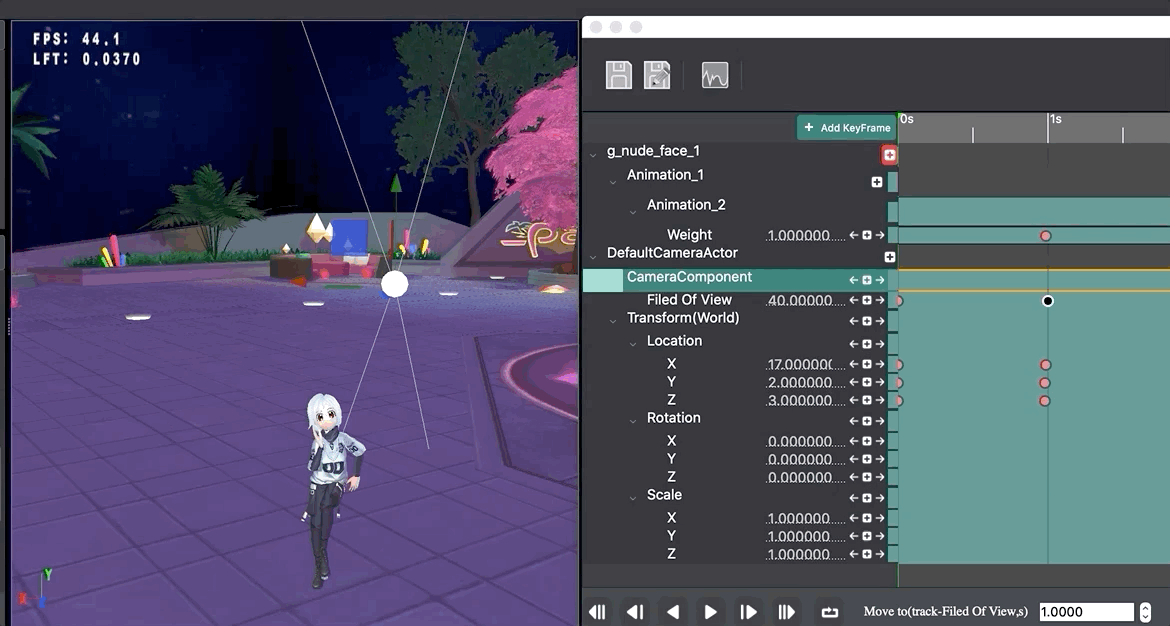
4.2.5. ParticleSystemActor
添加了ParticleSystemActor后,鼠标移动到尾部加号处,会出现红色的“添加子节点”按钮,单击弹出如下菜单,可给当前粒子Actor添加开关时间轴、坐标变换和可见度等子节点。坐标变换和可见度同其他Actor一样,这里主要介绍一下“添加开关时间轴”轨道。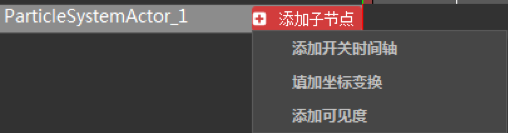
点击“添加开关时间轴”轨道,粒子Actor下面会增加一条对应的轨道,如下图。对于开关时间轴轨道有三种状态:Active/Deactive/Trigger。
- Active与Deactive:这是一对状态,如果选择Active状态添加关键帧,会增加一个默认区间长度,并以Deactive状态的关键帧节点结束。如图中所示,从Active开始播放粒子,在区间1内,如果粒子播放结束,会重新触发粒子播放,一直这样重复到Deactive节点,在Deactive处结束。从Deactive节点处到下一个节点之间,即区域2内,粒子一直是Stop的状态,即无播放效果。
- Trigger:Trigger节点代表触发粒子播放,它不同于Active的是,它只让粒子播放一次,粒子播放结束后不会被重新触发,对应区域3。
- 需要注意的是,如果粒子Loop属性是0,即粒子会一直循环不会结束,那么对于区域1和区域3来说都是触发一次,粒子会一直播放下去,一直到Deactive节点结束为止。


4.2.6. 坐标变换轨道世界与局部区别
坐标变换分为相对变换和绝对变换,相对变换是相对于组件的父对象进行的,绝对变换是相对于世界场景坐标而非父对象进行的。在本编辑器中,世界变换轨道对应绝对变换,局部变换轨道对应相对变换。
4.3. 播放速率轨道
播放速率轨道可设置片段的播放速率,默认速率为1.0。可通过设置关键帧节点,设置不同区域的播放速率。

4.4. 摄像机转换轨道
摄像机转换轨道,可编辑多个摄像机角度的简短序列。与单独添加摄像机Actor不同的是,摄像机轨道会应用当前时刻对应的摄像机参数到场景相机,而单独添加的摄像机依赖该摄像机是否为当前相机,如果是当前相机,那Play播放时,该摄像机参数会应用到场景相机,否则,不会应用。
添加摄像机 点击添加摄像机转换轨道,会增加一个Camera Cut轨道,鼠标移动到右侧加号位置,会出现红色按钮“添加摄像机”,点击按钮选择您想要添加的摄像机。添加摄像机时,默认第一个摄像机起始位置为当前时间轴光标的位置,之后添加的摄像机,以当前时间轴光标为结束位置。因此,您可以先把时间轴光标移动到合适的位置,再点击添加。下图中添加了2个摄像机,front_camera和back_camera。
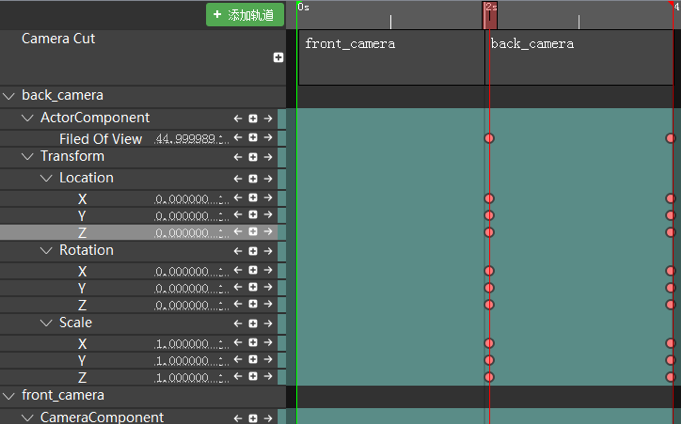
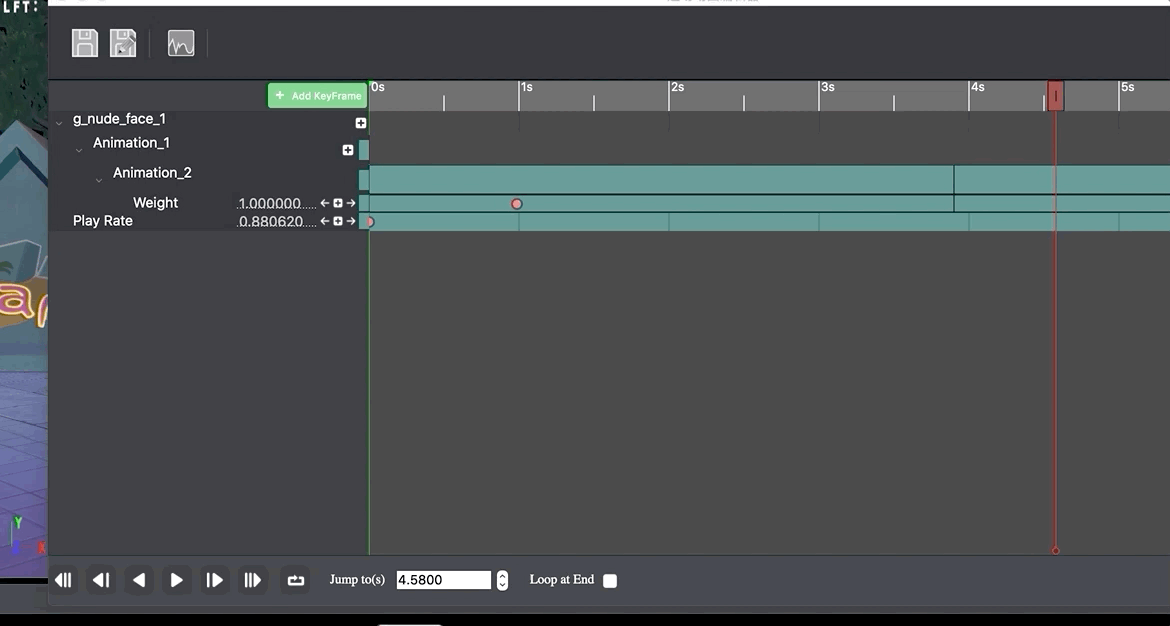
轨道属性 摄像机可编辑的属性,包括FOV(相机广角),变换(位置、旋转、缩放)。可通过添加关键帧,修改对应的属性值。 在右侧轨道对应Camera上,鼠标右键弹出如下菜单。可设置当前Camera的起始时间、结束时间、播放速率和激活状态(激活时,该摄像机会在其时间区域内设置为场景相机,未激活时,摄像机轨道为灰色,且在其时间区域内不会被设置为场景相机)、Transition。编辑属性,同动画右键的编辑属性,可移除左边和右边,对摄像机轨道进行裁切。
Transition为该部分相机动画头、尾过渡效果,可以设置的属性有Mode(模式)、Offset(s)(偏移量)、Arrive angle(到达角度)、Leave angle(离去角度),Mode分为CIM_Linear、CIM_CurveAuto、CIM_Constant、CIM_CurveUser、CIM_CurveBreak、CIM_CurveAutoClamped,对应曲线编辑器中6种曲线模式,具体可参考曲线编辑器。
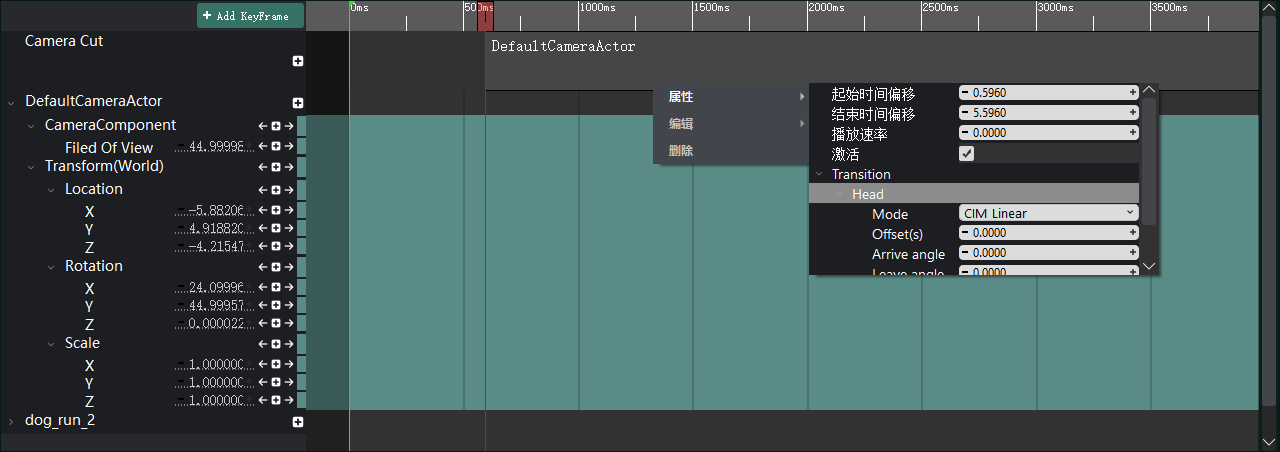
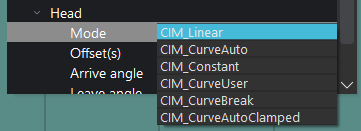
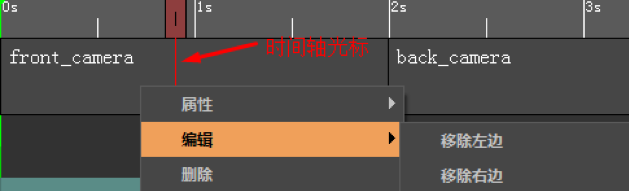
编辑 鼠标移动到摄像机上,左侧和右侧会出现裁切条,拖动可缩短或增加摄像机轨道长度;中间部分,拖动可移动摄像机轨道位置。

4.5. 事件轨道
事件轨道可以在指定关键帧的位置触发对应的事件(执行关联的Lua脚本方法),更灵活的实现您的需求。
事件轨道有七种事件状态:准备就绪、加载脚本、入口方法、触发方法、还原方法、自定义方法、卸载脚本。不同状态添加的关键帧点颜色不同。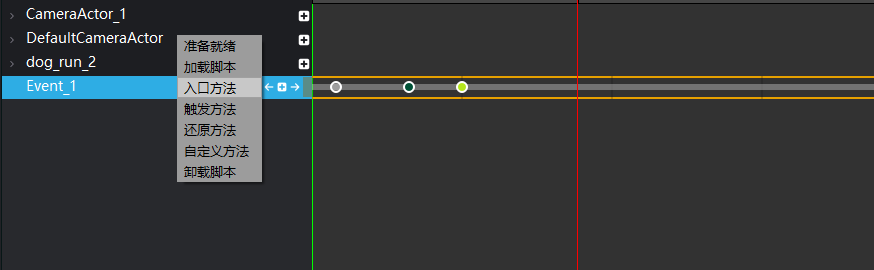
- 准备就绪
可以在这里添加一些您脚本中会用到的数据,当然,您也可以后面使用的时候再添加。 - 加载脚本
对于事件轨道来说,加载脚本是必须的。在合适的位置添加一个加载脚本的关键帧,选中这个关键帧,右键->属性中,指定关联的Lua脚本文件。一个事件轨道可以加载1个或多个脚本文件,后面的脚本会覆盖前面的,因此,您需要在前一个脚本业务流程完成之后,再添加新的脚本。需要注意的是,事件轨道加载的Lua脚本,一定要是以event.entrance为模板的脚本,否则,可能事件不会触发成功。正常,在编辑器资产中创建的Lua脚本都是以event.entrance为模板(脚本会以--event.entrance开头)。
- 入口方法/触发方法/还原方法
这几个方法是默认的,对应默认脚本模板中的onEventEntrance()/onEventTrigger()/onEventRestore()。您可以在这几个方法中添加您的脚本代码,也可以添加自定义方法,在自定义的方法中添加您的脚本。 - 自定义方法
如果您想用自定义方法,在合适的位置添加一个自定义方法的关键帧,选中这个关键帧,右键->属性中,设置您脚本中自定义的方法名,以及需要的参数,如下图。- 数据增删:点击数据增删中的加号,可增加参数,数据增删中的减号,是删除全部添加的数据。如果想删除单独的数据,点击该数据类型后面的减号即可。这里使用了一个名为onDo(注意,一定要与您脚本中定义的方法名称保持一致)的自定义方法,数据将会被带入一个Variant元组数据变量中,您可在此变量里添加不同类型的数据。该Variant变量通常会被压入相应Lua方法的参数列表的最后一个。
- 启用事件Tick:如果您需要在onEventTick(每一帧都会调用)函数中完成一些功能,需要先启用事件Tick属性,然后才会生效。对于“启用事件Tick”这个属性,属于事件轨道的属性,虽然设置在了每个事件节点的属性中,但是跟事件节点没关系。如果一个节点设置了这个属性,那么它就在整个轨道生效。
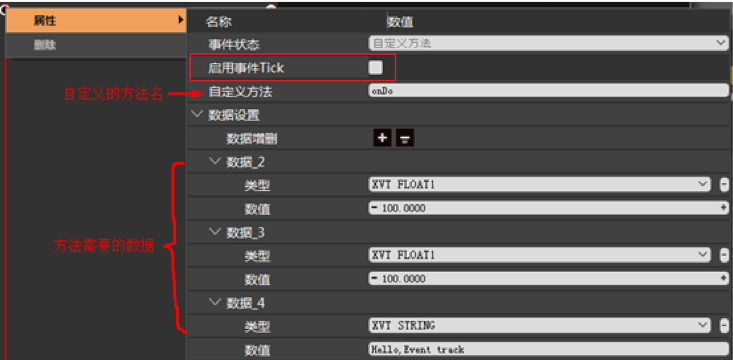
- 卸载脚本 脚本可以自动卸载,当然,如果您想在某个关键帧位置手动卸载也是可以的。
- 编辑脚本
- 创建脚本文件
点击主编辑器资产的空白处或者选中某个文件夹,右键弹出菜单中选择“创建Lua脚本文件”,弹出新建文件对话框,填入脚本文件名,确定即可打开“Lua脚本编辑窗口”。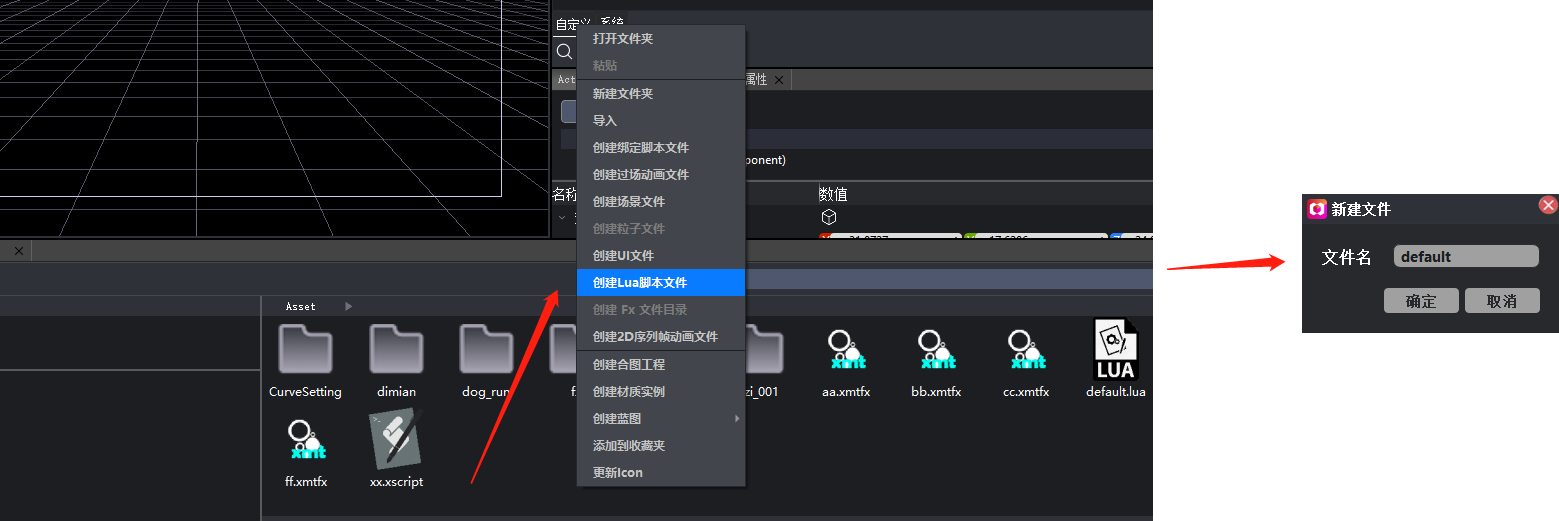
- Lua脚本编辑窗口
- 对于新建的Lua脚本,默认有一个Lua脚本模板,供触发器中的Lua脚本事件和过场动画的事件轨道使用。
- 对于事件轨道来说,您可以在对应的函数中添加相应的代码,onEventEntrance()/onEventTrigger()/onEventRestore()对应事件轨道中的入口方法/触发方法/还原方法三种状态,onEventRelease()方法会在脚本卸载时自动调用,如果您需要使用onEventTick()方法,需要在任一事件节点属性中勾选上“启用事件Tick”。对于触发器中的Lua脚本事件来说,主要使用onEventTrigger()函数。
- 工具栏提供了文件打开、文件保存和文件另存为操作。
- 如果文件有修改,文件名后面会有一个*提示。
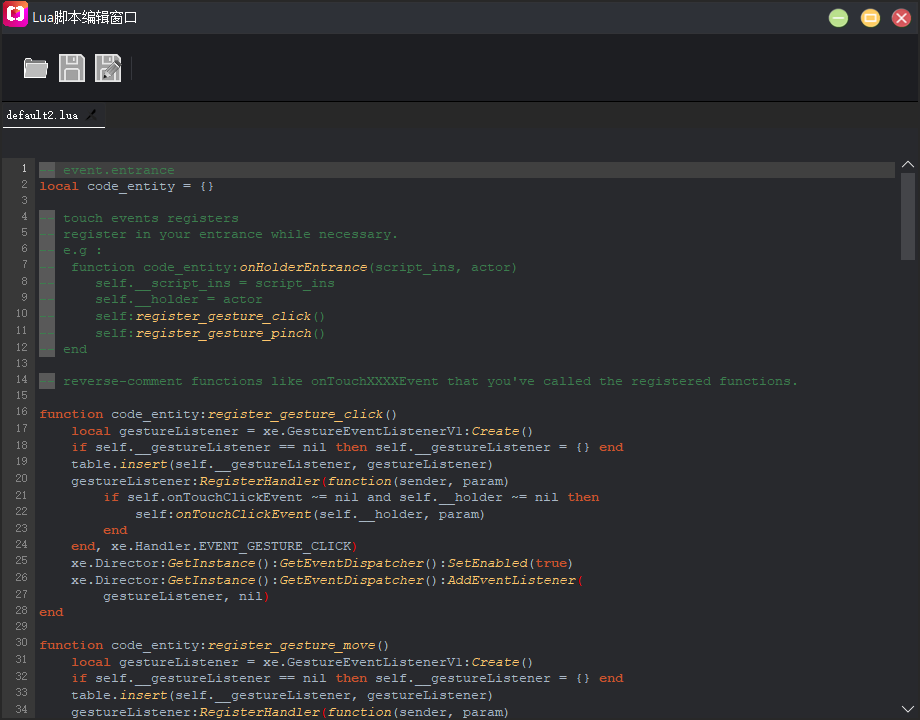

- 对于已有的Lua文件,可在主编辑器的资产面板中双击,即可由“Lua脚本编辑窗口”打开,然后再进行编辑保存。
- 创建脚本文件
4.6. 轨道与关键帧
4.6.1. 修改轨道颜色
轨道列表右侧如果有颜色按钮,代表此轨道可以修改颜色,以区分不同轨道,如下图所示,点击之后弹出一个颜色球面板,您可选择颜色面板中您想要的颜色单击即可。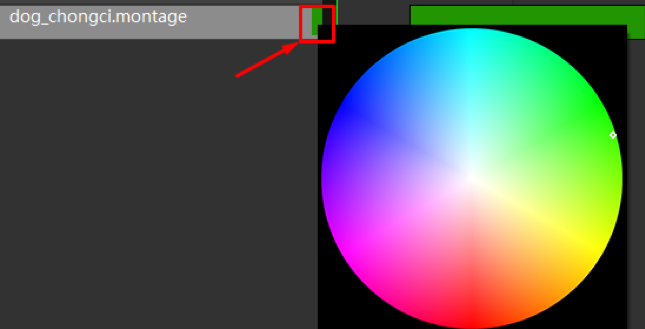
4.6.2. 轨道多选操作
鼠标左键和Ctrl或者Shift可支持轨道多选,选中之后,对于同名的轨道,支持同时修改属性值。
4.6.3. 缺失标记提示
- 过场动画编辑器中实时监测场景中的Actor,如果添加到过场动画的Actor被删除,对应轨道名称标红提示;
- 每次打开过场动画编辑器时,如果发现添加到过场动画中的动画资源文件缺失,对应的轨道名称也会标红提示(备注:动画资源文件缺失标记,在每一次打开过场动画编辑器时更新)。
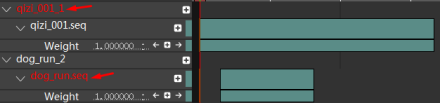
4.6.4. 添加和编辑关键帧
对于Float和Bool类型的轨道,可以给轨道添加关键帧。将时间轴光标移动到您想添加关键帧的位置,点击左侧轨道上的加号,即可在时间轴光标位置添加一个关键帧(备注:您可以在世界中拖动对应的Actor到合适的位置,再添加关键帧,当然,您如果知道您需要设置的位置等参数数据,可以直接添加关键帧,然后再修改对应数据)。左箭头“<-”和右箭头“->”可以在当前轨道跳转光标位置到前一个或后一个关键帧的位置。
添加了关键帧之后,您就可以修改此关键帧对应的属性值。对于Float轨道,关键帧与关键帧之间属性的变化是以插值的形式变化的,插值变化曲线可以在曲线编辑器中编辑。选中关键帧时,节点为黑色。选中之后,您可以拖动关键帧的位置,右键可删除该关键帧节点。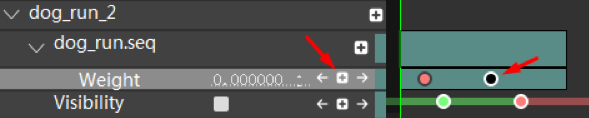
4.6.5. 关键帧拷贝
如果您拷贝单个关键帧,直接单击选中这个关键帧,键盘按下Ctrl+C拷贝,然后把时间轴光标移动到需要拷贝的位置,键盘按下Ctrl+V粘贴。
如果需要拷贝多个关键帧,首先,鼠标单击空白位置,拖动出现一个白色虚线矩形框,这样选中您想拷贝的所有关键帧,按照上述拷贝粘贴操作即可。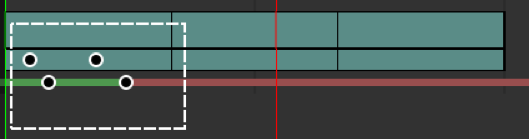
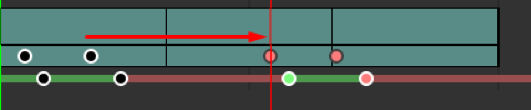
4.7. 文件夹操作
在“添加轨道”或右键菜单中,选择创建文件夹。选中创建的文件夹,右键菜单中,可对文件夹进行重命名和删除操作。
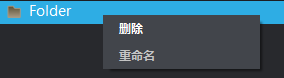
对于Actor轨道,可选中拖动到文件夹中,对Actor进行整理归类。也支持文件夹拖动到文件夹的操作。
4.8. 动画融合
对于两个动画重叠部分,可以进行融合操作,以使动画衔接部分更柔和的切换过渡。有以下两种方法进行融合。
- 通过权重融合
如下,在两个动画重叠部分添加权重关键帧,设置第一个动画权重关键帧为1.0和0.0,设置第二个动画权重关键帧为0.0和1.0,当然您可以调整为更合适的权重值。可以在曲线编辑器中调整权重变化曲线,调整为更合适的变化趋势。注意,对于Seq与Montage类型的动画进行融合,只支持权重打点融合,不支持拖动到同一轨道。

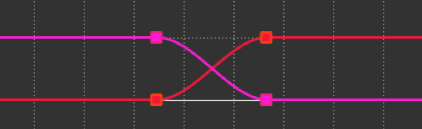
- 拖动到同一轨道融合
对于同一个动画中的子动画(即第二级动画,注意:第一级动画不允许拖动到同一轨道),允许拖动到同一个轨道。如下图,重叠部分权重变化曲线默认为线性变化,可鼠标单击重叠部分,右键菜单中选择权重变化曲线类型,目前支持linear(线性)sin-in、sin-out、sin-in-out四种类型。如果不想进行融合,可以从融合轨道拖出,分离到新的轨道。

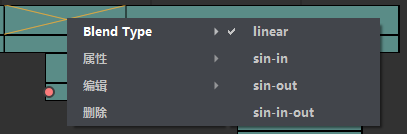
5. 曲线编辑器
曲线编辑器允许您图形化地显示并编辑过场动画序列中的轨道使用的动画曲线。点击工具栏中曲线编辑器按钮,右侧的时间轴视图将会跳转为曲线编辑器界面,再次点击,切回时间轴视图界面。需要注意的是,点击曲线编辑器按钮,曲线视图中可能没有曲线,需要选中左侧轨道节点列表中添加了关键帧节点的对应轨道。如果选中根节点,显示它所包含的全部曲线,如果只选中单个轨道,只显示该轨道对应的曲线。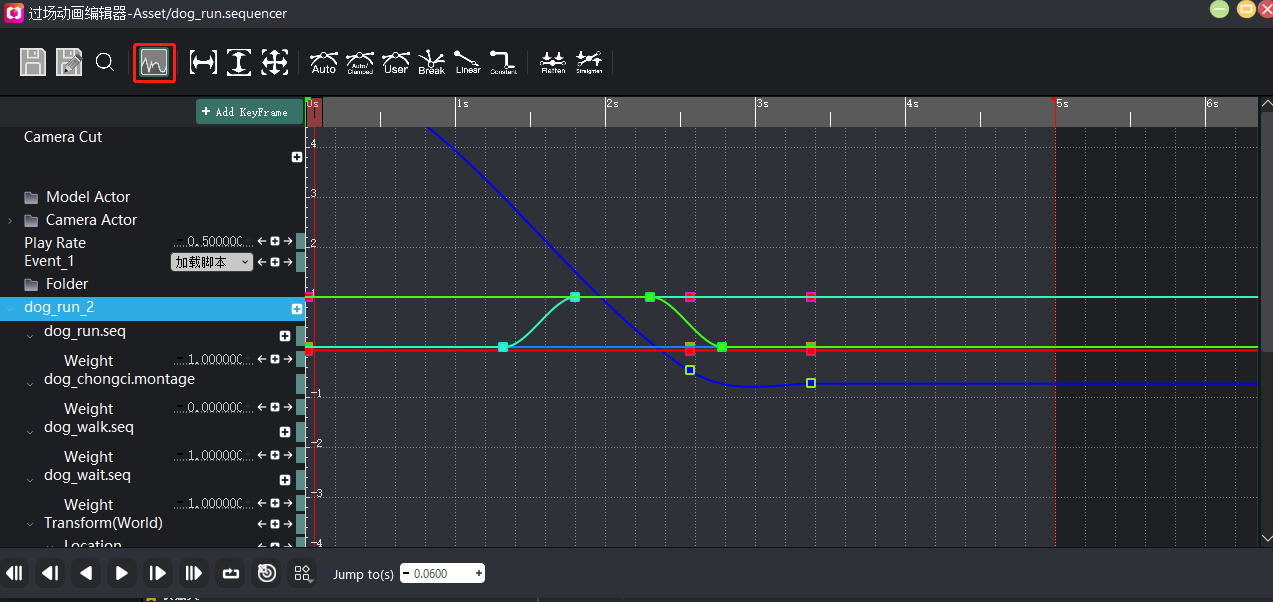
工具栏
与UE4中的曲线编辑器,对应按钮功能一致。
:使图在水平方向上适合于当前可见轨迹曲线。
:使图在垂直方向上适合于当前可见轨迹曲线。
:使图在水平和垂直方向上适合于当前可见轨迹曲线。
:将所选关键帧模式设置为自动曲线模式,可旋转切线以实现合适的曲率。
:将所选关键帧模式设置为自动曲线模式,切线锁定且扁平。
:将所选关键帧模式设置为用户曲线模式,切线锁定且由用户修改。
:将所选关键帧模式设置为中断型曲线模式,可单独设置入和出切线。
:将所选关键帧模式设置为线性模式。
:将所选关键帧模式设置为常量模式。
:将所选关键帧的切线设置为在水平方向上平整。
:在关键帧上使用中断切线时,选择此项将拉直切线角度,但不会使其不再中断。角度将沿这两条中断的切线之间的平均角度拉直。
曲线视图
曲线图 图占据了曲线编辑器界面的大部分空间,它是曲线的图形表示,时间沿横轴分布,属性值沿纵轴分布。曲线上的关键帧显示为点,可以选择并操纵这些点,用可视化方式编辑曲线。
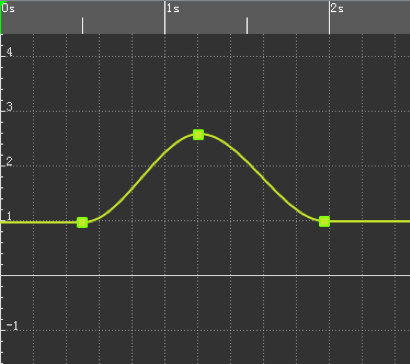
对于关键帧不同的曲线模式,在时间轴视图中显示的节点可能有如下几种情况。

删除:选中曲线中的关键帧点,右键可删除当前关键帧。
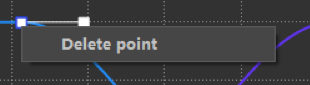
Set key:选中曲线中的关键帧点,右键选择Set key,可设置当前关键帧时间。
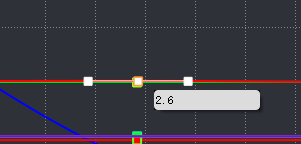
Set value:选中曲线关键帧点,右键选择Set value,可设置当前关键帧值。
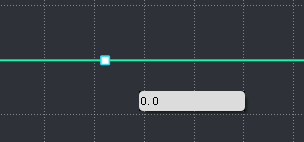
删除:选中曲线中的关键帧点,右键可删除当前关键帧。
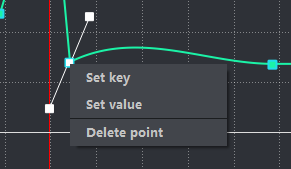
功能操作
鼠标右键在背景上拖拽:平移视图。
鼠标滚轮:放大缩小视图。
插值模式
插值模式按钮控制着曲线上每一点抵达另一点所使用的方法。如果你使用自动、用户或中断中的一种曲线模式,那么你将会看到白色控制柄,你可以点击并拖动,以更好的控制点与点之间的曲线。如果你在自动曲线模式下选择一个关键帧,并利用白色控制柄调节其切线,它将自动转换为用户曲线模式。自动模式(Auto)
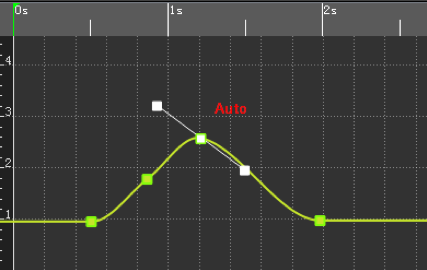
自动限制(Auto/Clamped)
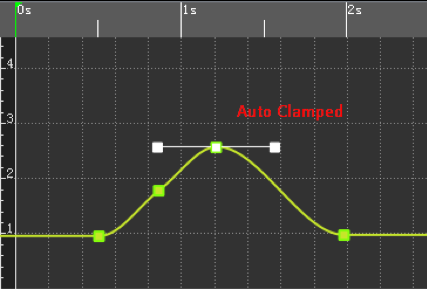
用户模式(User)
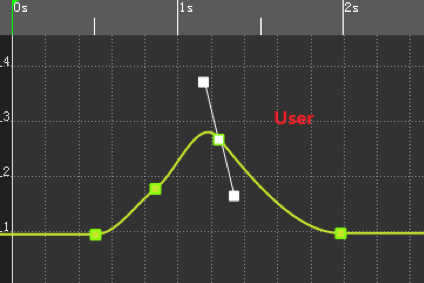
线性模式(Linenar)
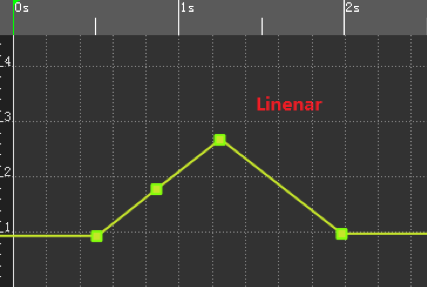
中断模式(Break)
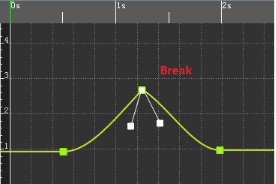
常量模式(Constant)

6. 过场动画文件使用
- 编辑好的过场动画,一定要点击过场动画编辑器中的“保存”按钮,文件内容才会生效。

- 对于新建的过场动画文件,默认会直接添加到世界中,位置是(0,0,0)。
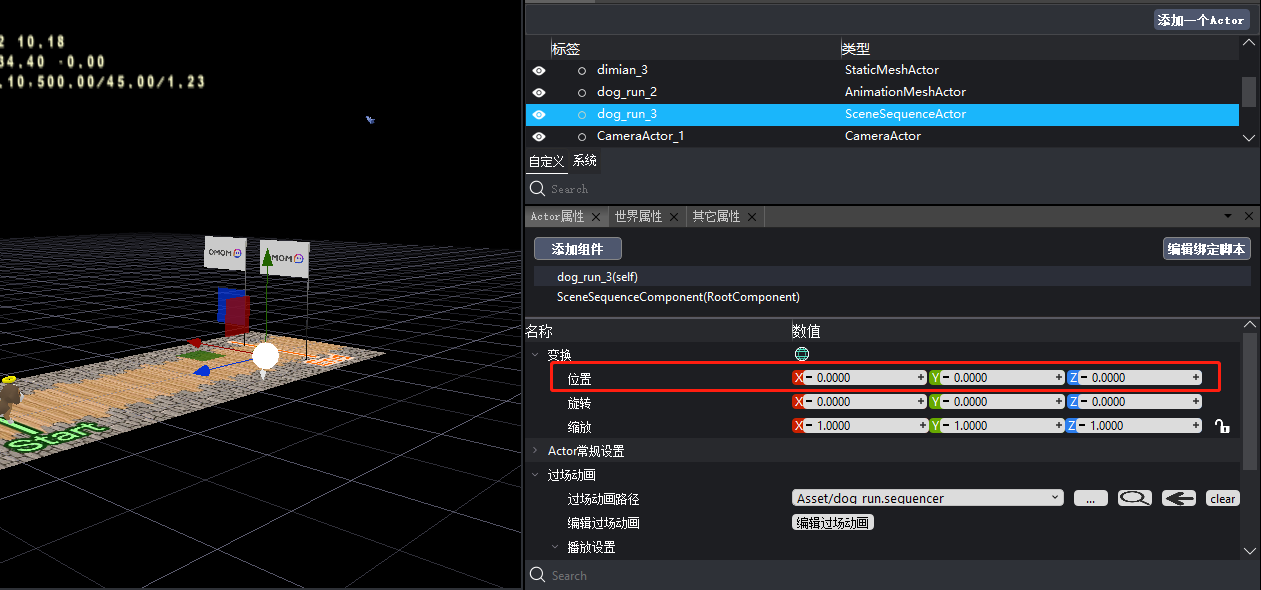
- 如果是已有的过场动画文件,直接从资产中选中该文件,拖拽到世界中。
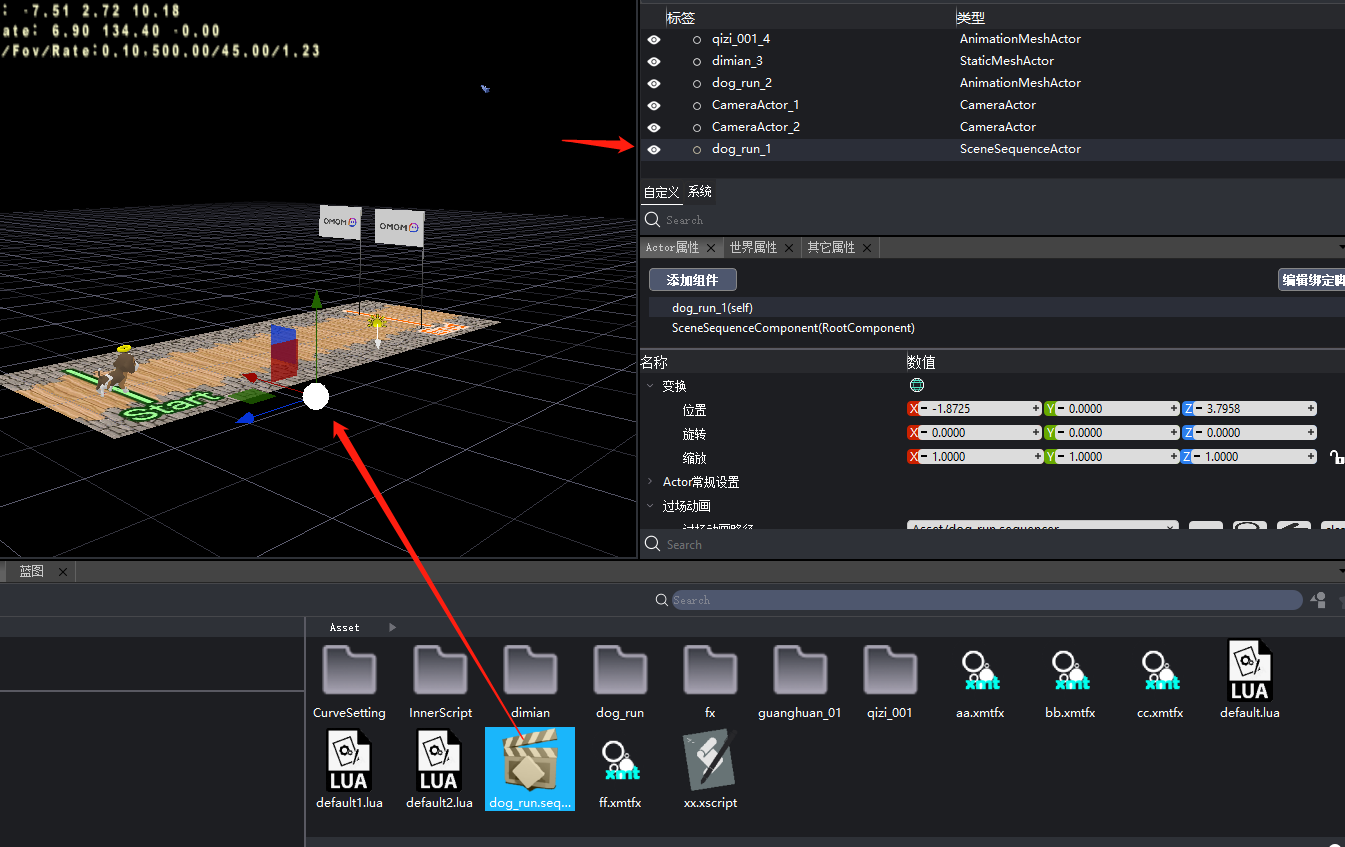
- 过场动画添加到场景中之后,会自动生成一个SceneSequenceActor,选中此Actor,在属性栏中,可设置“过场动画”属性。
- 可替换过场动画文件资源;
- 点击“编辑过场动画”按钮,会在过场动画编辑器中打开该文件,进行编辑,编辑之后一定要保存;
- 播放设置中,一定要勾选“自动播放”,该过场动画才会播放;
- 如果需要循环播放,勾选上“循环”按钮;
- 点击“效果预览”按钮,可在主编辑器中预览播放效果;
- 点击主编辑器工具栏中的“预览”按钮,可在预览过程中播放该过场动画,前提也是需要勾选上“自动播放”按钮。
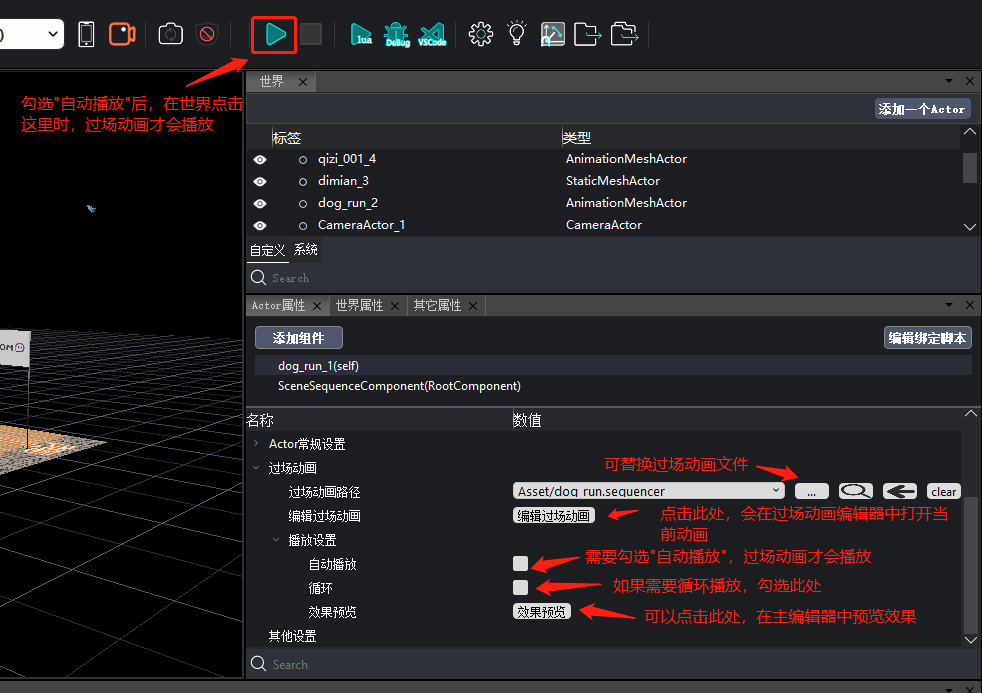
7. 注意事项
- 在A场景中编辑的过场动画文件,一般建议只在A场景中使用。如果想拷贝到B场景中使用,前提是场景A和场景B都包含过场动画文件中使用的Actor等资源,并且Actor名称和属性(尤其是变换属性)要一致,否则,场景B中过场动画效果,可能跟在场景A中的不一致。
- 如果场景中添加了多个过场动画文件,并且这些过场动画文件中,在同一时间片段内有针对同一个Actor的编辑操作,而且涉及到的过场动画文件都设置了“自动播放”,那么,这时在场景预览时,多个过场动画文件同时播放最终效果可能会有重叠现象,可能不是您想要的结果。建议您在场景中添加过场动画文件时,不要出现上述所说的情况。

